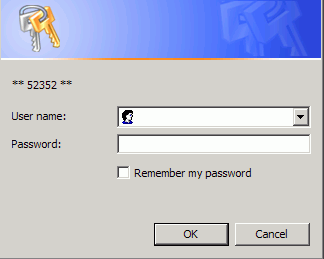При первом включении питания автозагрузчика Dell PowerVault 124T LTO-2 автоматически запускается процедура самотестирования при включении питания (POST). При выполнении POST мигает левый (зеленый) светодиод. После завершения POST поочередно мигают левый (зеленый) и правый (желтый) светодиоды. Выполните одно из следующих действий.
Если включение питания автозагрузчика пройдет успешно, настройте конфигурацию автозагрузчика (см. раздел «Настройка конфигурации автозагрузчика»).
| ПРИМЕЧАНИЕ. Для изменения конфигурации необходимо ввести пароль из шести цифр на передней панели (см. раздел «Задание паролей»). Пароль по умолчанию для работы с ЖК-дисплеем передней панели, установленный для администратора: 000000. Пароль по умолчанию для оператора: 111111. |
В случае неполадок при включении питания автозагрузчика проверьте следующее:
выключатель питания включен;
кабель питания вставлен правильно;
шина SCSI терминирована;
кабель SCSI подсоединен к автозагрузчику и хост-компьютеру;
на ЖК-дисплее автозагрузчика не появился какой-либо код ошибки.
Если вы не сможете решить проблему самостоятельно, обратитесь к представителю сервисной службы или посетите веб-сайт support.dell.com.
При первом включении автозагрузчика устанавливается статический адрес сетевого протокола 192.168.20.128. Если для изменения IP-адреса вы хотите использовать протокол динамической настройки конфигурации хост-компьютера (DHCP), см. раздел «Задание IP-адреса». Для того чтобы определить IP-адрес при использовании DHCP, просмотрите информацию о состоянии Ethernet (см. раздел «Задание идентификатора SCSI»).
Чтобы настроить конфигурацию автозагрузчика, начните с главного меню передней панели. Если главное меню еще не выведено на экран ЖК-дисплея, нажмите кнопку Enter (Ввод).
При первом включении автозагрузчика по умолчанию устанавливается отсутствие защиты паролем. Вместе с тем после включения функции защиты все функции настройки конфигурации будут защищены паролем. Для настройки конфигурации автозагрузчика необходим пароль на уровне администратора.
В меню передней панели имеются следующие пункты.
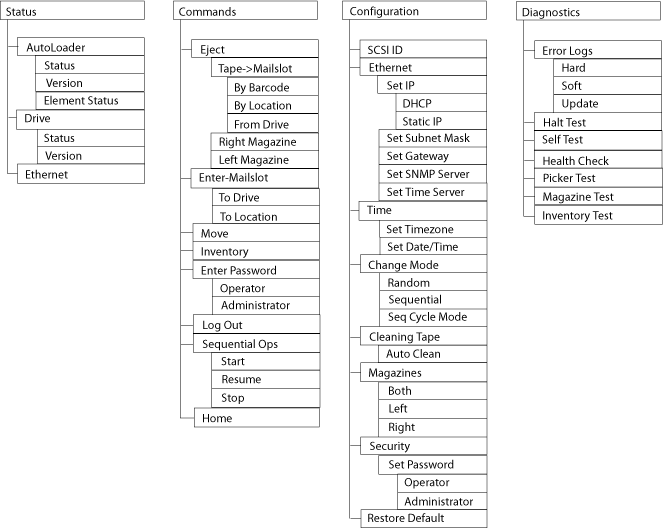
Для настройки конфигурации автозагрузчика Dell PowerVault 124T LTO-2 необходимо проверить следующие параметры.
Идентификатор(ы) SCSI. Для автозагрузчика задается единственный идентификатор SCSI.
Магазин(ы).
IP-адрес в сети Ethernet (если вы не используете протокол DHCP).
IP-адрес сервера SNMP (только в случае использования протокола SNMP).
IP-адрес сервера времени (или часовой пояс, дату и время, если настройка конфигурации осуществлялась вручную) (только в случае использования сервера времени).
Режим управления.
Функция защиты.
Каждое устройство SCSI, подключенное к серверу или рабочей станции, должно иметь уникальный идентификатор SCSI. Для автозагрузчика PowerVault 124T требуется один идентификатор SCSI.
Порядок задания идентификатора SCSI.
Если главное меню еще не выведено на экран, нажмите кнопку Enter (Ввод).
В главном меню выберите путем прокрутки Configuration (Конфигурация) и нажмите кнопку Enter (Ввод).
В подменю Configuration (Конфигурация) выберите путем прокрутки SCSI ID (Идентификатор SCSI) и нажмите кнопку Enter (Ввод).
Выберите путем прокрутки номер, который вы хотите задать в качестве идентификатора SCSI автозагрузчика, затем нажмите кнопку Enter (Ввод). На ЖК-дисплее появится сообщение Cycle Power new SCSI ID (Выключите и снова включите питание, чтобы активировать новый идентификатор SCSI).
Нажмите и удерживайте кнопку питания на передней панели до появления на ЖК-дисплее сообщения System Shutdown wait 60 sec (Завершение работы системы... Подождите 60 секунд). На ЖК-дисплее появится сообщение Power Off (Выключение питания), после чего автозагрузчик выключится.
Снова нажмите кнопку питания, чтобы включить автозагрузчик. Теперь начнет действовать новый идентификатор SCSI.
Ethernet представляет собой метод, используемый автозагрузчиком для доступа в сеть. Используя соединение Ethernet, можно осуществлять удаленный доступ к автозагрузчику по сети. Для использования соединения Ethernet необходимо задать следующие параметры:
динамический или статический IP-адрес автозагрузчика (обязательно);
маску подсети (обязательно);
IP-шлюз (по желанию);
сервер упрощенного протокола управления сетью (SNMP) (по желанию);
сервер времени, или задать время и часовой пояс вручную (по желанию).
IP-адрес представляет собой адрес любого устройства, подключенного к сети. Каждое устройство должно иметь уникальный IP-адрес. IP-адреса записываются в виде четырех наборов чисел, разделенных точками, в диапазоне от 0.0.0.0 до 255.255.255.255 включительно.
IP-адреса могут быть постоянными или присваиваться на динамической основе. Постоянный, или статический, адрес остается неизменным при каждом подсоединении устройства к сети. Динамический адрес может изменяться при каждом подсоединении устройства к сетевому серверу с использованием протокола динамической настройки конфигурации хост-компьютера (DHCP).
Порядок задания динамического IP-адреса.
В главном меню выберите путем прокрутки Configuration (Конфигурация), а затем нажмите кнопку Enter (Ввод).
В меню Configuration (Конфигурация) выберите путем прокрутки Ethernet, а затем нажмите кнопку Enter (Ввод).
В подменю Ethernet выберите путем прокрутки Set IP (Задать IP-адрес), а затем нажмите кнопку Enter (Ввод).
Выберите путем прокрутки DHCP (Протокол DHCP), а затем нажмите кнопку Enter (Ввод). На экране ЖК-дисплея появится сообщение Please reboot to use DHCP (Выполните перезагрузку, чтобы использовать протокол DHCP).
Нажмите и удерживайте кнопку питания на передней панели до появления на ЖК-дисплее сообщения System Shutdown wait 60 sec (Завершение работы системы... Подождите 60 секунд). На ЖК-дисплее появится сообщение Power Off (Выключение питания), после чего автозагрузчик выключится.
Снова нажмите кнопку питания, чтобы включить автозагрузчик. IP-адрес теперь изменен.
Порядок задания статического IP-адреса.
В главном меню выберите путем прокрутки Configuration (Конфигурация), а затем нажмите кнопку Enter (Ввод).
В меню Configuration (Конфигурация) выберите путем прокрутки Ethernet, а затем нажмите кнопку Enter (Ввод).
В подменю Ethernet выберите путем прокрутки Set IP (Задать IP-адрес), а затем нажмите кнопку Enter (Ввод).
Выберите путем прокрутки Static IP (Статический IP-адрес), а затем нажмите кнопку Enter (Ввод). Курсор автоматически переместится к первой цифре.
В каждой позиции IP-адреса измените значение каждой цифры с помощью кнопок со стрелками вверх и вниз. Нажмите кнопку Enter (Ввод), чтобы переместить курсор к следующей цифре.
После ввода всех цифр IP-адреса на экране автозагрузчика появится сообщение Enter to save (Нажмите на кнопку «Enter (Ввод)» для сохранения).
| ПРИМЕЧАНИЕ. В случае ошибки нажмите на кнопку Escape (Отмена) и вернитесь к цифре, которую нужно изменить. |
Нажмите кнопку Enter (Ввод). На экран будет выведено подменю Configuration (Конфигурация) и начнет действовать статический IP-адрес. Перезагрузка автозагрузчика не требуется.
Нажмите кнопку Escape (Отмена) или кнопку Enter (Ввод), чтобы вернуться в подменю Ethernet.
Создание маски подсети является способом разделения IP-сетей на ряд подгрупп, или подсетей, в целях повышения производительности или безопасности.
Порядок задания маски подсети.
В главном меню выберите путем прокрутки Configuration (Конфигурация), а затем нажмите кнопку Enter (Ввод).
В меню Configuration (Конфигурация) выберите путем прокрутки Ethernet, а затем нажмите кнопку Enter (Ввод).
В подменю Ethernet выберите путем прокрутки Set Subnet Mask (Задать маску подсети), а затем нажмите кнопку Enter (Ввод).
В каждой позиции адреса маски подсети измените значение каждой цифры с помощью кнопок со стрелками вверх и вниз. Нажмите кнопку Enter (Ввод), чтобы переместить курсор к следующей цифре.
Когда вы зададите значения всех цифр адреса маски подсети, на экране автозагрузчика появится сообщение Enter to save (Нажмите кнопку «Enter (Ввод)» для сохранения).
| ПРИМЕЧАНИЕ. В случае ошибки нажмите на кнопку Escape (Отмена) и вернитесь к цифре, которую нужно изменить. |
Нажмите кнопку Enter (Ввод). На ЖК-дисплее появится сообщение New Subnet Mask xxx.xxx.xxx.xxx (Новая маска подсети xxx.xxx.xxx.xxx). Перезагрузка автозагрузчика не требуется.
Нажмите кнопку Escape (Отмена) или кнопку Enter (Ввод), чтобы вернуться в подменю Ethernet.
В главном меню выберите путем прокрутки Configuration (Конфигурация), а затем нажмите кнопку Enter (Ввод).
В меню Configuration (Конфигурация) выберите путем прокрутки Ethernet, а затем нажмите кнопку Enter (Ввод).
В подменю Ethernet выберите путем прокрутки Set Gateway (Задать шлюз), а затем нажмите кнопку Enter (Ввод). Курсор автоматически переместится к первой цифре.
В каждой позиции адреса шлюза измените значение каждой цифры с помощью кнопок со стрелками вверх и вниз. Нажмите кнопку Enter (Ввод), чтобы переместить курсор к следующей цифре.
Когда вы зададите значения всех цифр адреса шлюза, на экране автозагрузчика появится сообщение Enter to save (Нажмите кнопку «Enter (Ввод)» для сохранения).
| ПРИМЕЧАНИЕ. В случае ошибки нажмите на кнопку Escape (Отмена) и вернитесь к цифре, которую нужно изменить. |
Нажмите кнопку Enter (Ввод). На ЖК-дисплее появится сообщение New Gateway is xxx.xxx.xxx.xxx (Новый шлюз xxx.xxx.xxx.xxx). Перезагрузка автозагрузчика не требуется.
Нажмите кнопку Escape (Отмена) или кнопку Enter (Ввод), чтобы вернуться в подменю Ethernet.
Сервер SNMP контролирует работу сети, обрабатывая отчеты, предоставляемые каждым сетевым устройством (концентратор, маршрутизатор, маяк и т.п.). Сервер использует эту информацию для определения того, что может обеспечить каждое устройство и что поддается управлению (выключение, включение и т.п.).
Порядок задания сервера SNMP.
В главном меню выберите путем прокрутки Configuration (Конфигурация), а затем нажмите кнопку Enter (Ввод).
В меню Configuration (Конфигурация) выберите путем прокрутки Ethernet, а затем нажмите кнопку Enter (Ввод).
В подменю Ethernet выберите путем прокрутки Set SNMP Server (Задать сервер SNMP), а затем нажмите кнопку Enter (Ввод). Курсор автоматически переместится к первой цифре.
В каждой позиции адреса сервера SNMP измените значение каждой цифры с помощью кнопок со стрелками вверх и вниз. Нажмите кнопку Enter (Ввод), чтобы переместить курсор к следующей цифре.
Когда вы зададите значения всех цифр адреса сервера SNMP, на экране автозагрузчика появится сообщение Enter to save (Нажмите кнопку «Enter (Ввод)» для сохранения).
| ПРИМЕЧАНИЕ. В случае ошибки нажмите на кнопку Escape (Отмена) и вернитесь к цифре, которую нужно изменить. |
Нажмите кнопку Enter (Ввод). На ЖК-дисплее появится сообщение New SNMP Server xxx.xxx.xxx.xxx (Новый сервер SNMP xxx.xxx.xxx.xxx). Перезагрузка автозагрузчика не требуется.
Нажмите кнопку Escape (Отмена) или кнопку Enter (Ввод), чтобы вернуться в подменю Ethernet.
Системное время выводится в окне Remote Management Unit (Модуль удаленного управления) и используется системой при записи событий и ошибок в журналы. Системное время представляет собой либо обычное время, либо время наработки. Обычное время указывается в формате «Месяц/Дата/Год Время», например Nov/21/2004 19:28. Время наработки – это циклы включения питания (POC)/часы наработки (POH). Например, POC: 00121, POH: 00002:07:45 (Циклы включения питания: 00121, Часы наработки: 00002:07:45), где циклы включения питания представляют собой количество загрузок системы с момента изготовления, а часы наработки - количество часов, минут и секунд с момента последней загрузки системы. Если известно обычное время, то используется оно; в противном случае используется время наработки.
Каждый раз после включения питания автозагрузчик PowerVault 124T необходимо перенастраивать. Время может переустанавливаться автоматически, если настроен сервер времени (смотрите раздел «Задание сервера времени»).
Если вы найдете сервер времени, совместимый с упрощенным сетевым протоколом синхронизации времени (SNTP), вы можете подключить автозагрузчик к этому серверу, который будет предоставлять данные о дате и точном времени. Автозагрузчик использует эту информацию для проставления отметок времени при записи информации в память.
Порядок задания сервера времени.
В главном меню выберите путем прокрутки Configuration (Конфигурация), а затем нажмите кнопку Enter (Ввод).
В меню Configuration (Конфигурация) выберите путем прокрутки Ethernet, а затем нажмите кнопку Enter (Ввод).
В подменю Ethernet выберите путем прокрутки Set Time Server (Задать сервер времени), а затем нажмите кнопку Enter (Ввод). Курсор автоматически переместится к первой цифре.
В каждой позиции адреса сервера времени измените значение каждой цифры с помощью кнопок со стрелками вверх и вниз. Нажмите кнопку Enter (Ввод), чтобы переместить курсор к следующей цифре.
Когда вы зададите значения всех цифр адреса сервера времени, на экране автозагрузчика появится сообщение Нажмите кнопку «Enter (Ввод)» для сохранения.
| ПРИМЕЧАНИЕ. В случае ошибки нажмите на кнопку Escape (Отмена) и вернитесь к цифре, которую нужно изменить. |
Нажмите кнопку Enter (Ввод). На ЖК-дисплее появится сообщение New Time Server xxx.xxx.xxx.xxx (Новый сервер времени xxx.xxx.xxx.xxx). Перезагрузка автозагрузчика не требуется.
Нажмите кнопку Escape (Отмена) или кнопку Enter (Ввод), чтобы вернуться в подменю Ethernet.
Порядок задания часового пояса.
В главном меню выберите путем прокрутки Configuration (Конфигурация), а затем нажмите кнопку Enter (Ввод).
В меню Configuration (Конфигурация) выберите путем прокрутки Time (Время), а затем нажмите кнопку Enter (Ввод).
В подменю Time (Время) выберите путем прокрутки Set Timezone (Задать часовой пояс), а затем нажмите кнопку Enter (Ввод). Появится экран Time Zone (Часовой пояс), на котором вы можете установить часы. Курсор автоматически переместится к первой цифре.
Установите путем прокрутки разницу в часах между местным временем и средним временем по Гринвичу (GMT).
При необходимости нажмите кнопку Escape (Отмена) или кнопку Enter (Ввод), чтобы вернуться в главное меню.
Порядок установки даты и времени.
В главном меню выберите путем прокрутки Configuration (Конфигурация), а затем нажмите кнопку Enter (Ввод).
В меню Configuration (Конфигурация) выберите путем прокрутки Time (Время), а затем нажмите кнопку Enter (Ввод).
В подменю Time (Время) выберите путем прокрутки Set Date/Time (Установить дату и время), а затем нажмите кнопку Enter (Ввод). Появится экран Date/Time (Дата/Время), где можно установить дату и время. Курсор автоматически переместится к первой цифре.
Первые четыре цифры показывают текущий год. В каждой позиции года измените значение каждой цифры с помощью кнопок со стрелками вверх и вниз. Нажмите кнопку Enter (Ввод), чтобы переместить курсор к следующей цифре.
Две следующих цифры показывают текущий месяц. В каждой позиции месяца измените значение каждой цифры с помощью кнопок со стрелками вверх и вниз. Нажмите кнопку Enter (Ввод), чтобы переместить курсор к следующей цифре.
Две следующих цифры показывают текущий день. В каждой позиции дня измените значение каждой цифры с помощью кнопок со стрелками вверх и вниз. Нажмите кнопку Enter (Ввод), чтобы переместить курсор к следующей цифре.
Две следующих цифры показывают текущий час. В каждой позиции часа измените значение каждой цифры с помощью кнопок со стрелками вверх и вниз. Нажмите кнопку Enter (Ввод).
Две следующих цифры показывают текущую минуту. В каждой позиции минуты измените значение каждой цифры с помощью кнопок со стрелками вверх и вниз. Нажмите кнопку Enter (Ввод), чтобы переместить курсор к следующей цифре.
Нажмите кнопку Enter (Ввод) для сохранения.
При необходимости нажмите кнопку Escape (Отмена), чтобы вернуться в главное меню.
Вы можете установить автозагрузчик в один из двух режимов: Random (Произвольный) или Sequential (Последовательный). По умолчанию устанавливается режим произвольной смены носителей, то есть режим Random (Произвольный).
В режиме Random (Произвольный) вы (или программа резервного копирования) можете указать, какую кассету следует использовать и куда ее следует установить. Вероятно, этот режим будет использоваться больше всего.
Режим Sequential (Последовательный) поддерживает некоторые приложения резервного копирования, которые не осуществляют управление носителями. В процессе резервного копирования, когда данные на одной кассете считываются или записываются до конца ленты, автозагрузчик автоматически возвращает кассету в ее слот и загружает кассету из следующего по порядковому номеру слота в стример для считывания или записи. Этот процесс продолжается до тех пор, пока для резервного копирования не будет задействован слот с самым высоким порядковым номером. Автозагрузчик не перемещает носитель до тех пор, пока хост не направит стримеру запрос на выгрузку ленты, используя команду выгрузки устройства SCSI.
| ПРИМЕЧАНИЕ. В режиме Sequential (Последовательный) устройство смены носителей не выводится в Device Manager (Диспетчер устройств). Устройство смены носителей вновь появится в Device Manager (Диспетчер устройств), если система вернется в режим Random (Произвольный). Это предусмотрено для обеспечения совместимости с операционными системами, которые не поддерживают множественные номера логического устройства. |
В режиме Seq Cycle (Последовательное циклирование), который является дополнительным вариантом режима Sequential (Последовательный), автозагрузчик автоматически снова переходит к слоту 1 магазина после использования последней кассеты (слот 16 или слот с кассетой, имеющий самый большой порядковый номер). Если не задан этот режим смены носителей, то автозагрузчик останавливается после использования последней доступной кассеты. В режиме Seq Cycle (Последовательное циклирование) автозагрузчик продолжает выполнение цикла до тех пор, пока его не остановит пользователь.
Порядок установки режима Change Mode (Режим смены носителей).
В главном меню выберите путем прокрутки Configuration (Конфигурация), а затем нажмите кнопку Enter (Ввод).
В меню Configuration (Конфигурация) выберите путем прокрутки Change Mode (Режим смены носителей), а затем нажмите кнопку Enter (Ввод). На экран будут выведены параметры режима. Рядом с используемым в данный момент режимом стоит галочка.
Выполните одно из следующих действий.
Чтобы оставить тот же режим, нажмите на кнопку Escape (Отмена).
Чтобы изменить режим смены носителей, выберите путем прокрутки режим, в который вы хотите установить автозагрузчик, и нажмите кнопку Enter (Ввод). На ЖК-дисплее появится сообщение Reboot to enable new mode (Выполните перезагрузку, чтобы включить новый режим).
Нажмите и удерживайте кнопку питания на передней панели до появления на ЖК-дисплее сообщения System Shutdown wait 60 sec (Завершение работы системы... Подождите 60 секунд). На ЖК-дисплее появится сообщение Power Off (Выключение питания), после чего автозагрузчик выключится.
Если вы включите режим Sequential (Последовательный), то вам нужно будет использовать подменю Sequential Ops (Последовательные операции) в меню Commands (Команды) для управления автозагрузчиком после перезагрузки.
Команда Start (Пуск) позволяет загрузить первую кассету.
Команда Resume (Продолжить) позволяет продолжить работу со следующего неиспользованного слота, если цикл был остановлен пользователем.
Команда Stop (Остановить) позволяет остановить выполнение цикла.
Порядок начала работы в режиме Sequential (Последовательный).
В главном меню выберите путем прокрутки Commands (Команды), а затем нажмите кнопку Enter (Ввод).
В меню Commands (Команды) выберите путем прокрутки Sequential Ops (Последовательные операции), а затем нажмите кнопку Enter (Ввод).
В меню Sequential Ops (Последовательные операции) выберите путем прокрутки Start (Пуск), а затем нажмите кнопку Enter (Ввод). На ЖК-дисплее появится сообщение Moving first tape to drive (Загрузка первой ленты в стример).
Порядок остановки работы в режиме Sequential (Последовательный).
В главном меню выберите путем прокрутки Commands (Команды), а затем нажмите кнопку Enter (Ввод).
В меню Commands (Команды) выберите путем прокрутки Sequential Ops (Последовательные операции), а затем нажмите кнопку Enter (Ввод).
В меню Sequential Ops (Последовательные операции) выберите путем прокрутки Stop (Остановить), а затем нажмите кнопку Enter (Ввод). На ЖК-дисплее появится сообщение Ejecting tape from drive (Извлечение ленты из стримера).
Порядок возобновления работы в режиме Sequential (Последовательный).
В главном меню выберите путем прокрутки Commands (Команды), а затем нажмите кнопку Enter (Ввод).
В меню Commands (Команды) выберите путем прокрутки Sequential Ops (Последовательные операции), а затем нажмите кнопку Enter (Ввод).
В меню Sequential Ops (Последовательные операции) выберите путем прокрутки Resume (Продолжить), а затем нажмите кнопку Enter (Ввод). На ЖК-дисплее появится сообщение Moving next tape to drive (Загрузка следующей ленты в стример).
Вы можете использовать дополнительную защиту передней панели, защитив паролем доступ к функциям автозагрузчика. Включение функции защиты обеспечивает лишь защиту доступа к функциям передней панели. По умолчанию устанавливается значение Off (Выключено), то есть пароль не требуется. Однако вы можете включить функцию защиты, чтобы пользователи вводили пароль для получения доступа к функциям.
При первом включении питания автозагрузчика функция защиты отключена, то есть выбрано значение Off (Выключено). Для включения функции защиты следует выполнить следующие действия. Для задания паролей необходимо иметь пароль на уровне администратора.
Порядок установки функции защиты.
В главном меню выберите путем прокрутки Configuration (Конфигурация), а затем нажмите кнопку Enter (Ввод).
В меню Configuration (Конфигурация) выберите путем прокрутки Security (Безопасность). Если после слова стоит галочка, значит функция защиты включена, то есть установлено значение On (Включено). Если галочки нет, то функция защиты выключена, то есть установлено значение Off (Выключено).
Чтобы изменить это значение, нажмите кнопку Enter (Ввод). Например, если было установлено значение On (Включено), то теперь будет установлено значение Off (Выключено) и галочка будет отсутствовать.
В некоторых случаях независимые поставщики ПО взимали с владельцев автозагрузчиков лицензионные сборы за двухмагазинные автозагрузчики, хотя конфигурация включала только один магазин. Это происходило из-за того, что программное обеспечение независимых поставщиков регистрировало автозагрузчик как двухмагазинное устройство, независимо от количества включенных в конфигурацию магазинов. Вы можете задать количество магазинов в автозагрузчике. По умолчанию установлено значение Both (Оба).
Порядок задания количества магазинов.
В главном меню выберите путем прокрутки Configuration (Конфигурация), а затем нажмите кнопку Enter (Ввод).
В меню Configuration (Конфигурация) выберите путем прокрутки Magazines (Магазины), а затем нажмите кнопку Enter (Ввод).
В меню Magazines (Магазины) выберите Right (Правый), Left (Левый) или Both (Оба), чтобы указать магазины, установленные в автозагрузчик.
Многие операции автозагрузчика защищены паролем в целях обеспечения целостности данных. Вы можете задать пароли для уровня администратора и для уровня оператора. Пользователи на уровне оператора имеют доступ к меню Commands (Команды) и Status (Состояние). Пользователи на уровне администратора имеют доступ ко всем функциям.
Порядок задания пароля.
В главном меню выберите путем прокрутки Configuration (Конфигурация), а затем нажмите кнопку Enter (Ввод).
В меню Configuration (Конфигурация) выберите путем прокрутки Set Password (Задать пароль), а затем нажмите кнопку Enter (Ввод).
Чтобы задать пароль для уровня оператора, выберите путем прокрутки Operator (Оператор). Чтобы задать пароль для уровня администратора, выберите путем прокрутки Administrator (Администратор), затем нажмите кнопку Enter (Ввод). Появится экран Set Password (Задать пароль).
Нажмите кнопку Enter (Ввод). Если вы не зарегистрированы в системе как администратор, снова нажмите Enter (Ввод) для входа в систему. Над первой звездочкой появится текстовое поле.
В текстовом поле выберите путем прокрутки первый символ пароля. Курсор автоматически переходит к первой цифре пароля.
В каждой позиции пароля измените значение каждой цифры с помощью кнопок со стрелками вверх и вниз. Нажмите кнопку Enter (Ввод), чтобы переместить курсор к следующей цифре.
| ПРИМЕЧАНИЕ. В случае ошибки нажмите на кнопку Escape (Отмена) и вернитесь к цифре, которую нужно изменить. |
Нажмите кнопку Enter (Ввод). Текстовое поле над звездочкой исчезнет и появится новое текстовое поле над следующей звездочкой.
Повторяя шаги 5 и 6, введите остальные цифры пароля. Когда вы введете шесть цифр, на экране автозагрузчика под звездочками появится сообщение Submit Password (Ввести пароль в систему).
Нажмите кнопку Enter (Ввод), чтобы ввести пароль в систему. На ЖК-дисплее появится сообщение Password Successfully changed (Пароль успешно изменен).
Нажмите кнопку Enter (Ввод). На экран снова выводятся варианты выбора Operator (Оператор) и Administrator (Администратор). Вы можете либо ввести другой пароль, либо, при необходимости, нажать кнопку Escape (Отмена) или Enter (Ввод), чтобы вернуться в главное меню.
Если вы забудете пароль уровня администратора, вы не сможете получить доступ к функциям автозагрузчика для ввода нового пароля. В этом случае следует обратиться на support.dell.com. Во время звонка автозагрузчик должен быть подключен к сети Ethernet, а окно Remote Management Unit (Модуль удаленного управления) должно быть открыто.
| ПРИМЕЧАНИЕ. Восстановить установленные на заводе по умолчанию пароли для доступа к функциям передней панели можно с помощью Remote Management Unit (Модуль удаленного управления). Однако в случае утери паролей для доступа к Remote Management Unit (Модуль удаленного управления) нужно будет обратиться на сайт support.dell.com. При обращении на сайт support.dell.com находитесь рядом с хост-компьютером с подключенным Remote Management Unit (Модуль удаленного управления). На главном экране щелкните Configuration (Конфигурация). Появится экран ввода Network Password (Сетевой пароль) или User name (Имя пользователя). Для поиска и восстановления вашего пароля представителям службы поддержки клиентов понадобится номер, окруженный звездочками. Это ваш «номер области». |