![]() Обзор Модуль удаленного управления
Обзор Модуль удаленного управления
![]() Страница настройки конфигурации
Страница настройки конфигурации
![]() Страница встроенного программного обеспечения
Страница встроенного программного обеспечения
![]() Страница журналов ошибок и диагностики
Страница журналов ошибок и диагностики
![]() Страница библиотечных операций
Страница библиотечных операций
Автозагрузчик Dell PowerVault 124T LTO3-060 имеет интерфейс Ethernet, обеспечивающий его удаленное администрирование. В состав этого интерфейса, который называется модулем удаленного управления, входит веб-сервер, поддерживающий графический интерфейс пользователя на базе языка разметки гипертекста (HTML).
Многие функции модуля удаленного управления повторяют функции интерфейса передней панели. Они позволяют перемещать ленты, выбирать параметры системных операций, параметры сети и параметры безопасности, выполнять диагностические проверки и обновлять систему.
 |
ПРИМЕЧАНИЕ. Пользуйтесь командами Diagnostics (Диагностика), только если наверняка известно, что автозагрузчик находится в ждущем режиме и не используется приложениями резервного копирования или восстановления. Если команду Diagnostic (Диагностика) выдать во время работы ленточного накопителя или автозагрузчика, устройство сообщит, что оно занято. Однако если после выдачи команды Diagnostic (Диагностика) начнет выполняться задание резервного копирования или восстановления, существует вероятность сбоя этого задания. |
 |
ПРИМЕЧАНИЕ. Чтобы выйти из системы, необходимо закрыть веб-обозреватель. |
По умолчанию для доступа к RMU используется имя пользователя admin. Пароль по умолчанию: password.
В имени пользователя и пароле учитывается регистр, и их следует вводить только строчными буквами. Имя пользователя и пароль по умолчанию действуют в том случае, если не были определены никакие имена пользователей.
Программа RMU имеет интерфейс на основе HTML, то есть для ее открытия используется веб-обозреватель. Поддерживаются следующие веб-обозреватели:
Если включена функция безопасности, для доступа к странице Library Operations (Действия с библиотекой) понадобится пароль оператора, а для доступа к страницам Configuration (Конфигурация), Error Logs and Diagnostics (Журналы ошибок и диагностика) и Firmware (Встроенное программное обеспечение) — пароль администратора.
При работе с модулем удаленного управления через обозреватель Microsoft Internet Explorer не забудьте включить параметр Allow META REFRESH (Разрешить метаобновление). В обозревателе Internet Explorer версии 6.0 этот параметр находится в меню Tools (Сервис) > Internet options (Свойства обозревателя) на вкладке Security (Безопасность).
Для работы с функциями RMU в веб-обозревателе должна быть включена поддержка Java Script.
Для того чтобы открыть RMU:
Откройте веб-обозреватель на своем компьютере.
Введите IP-адрес автозагрузчика в поле адреса веб-обозревателя (см. раздел «Просмотр информации по Ethernet»).
В окне веб-обозревателя появится страница Home (Главная).
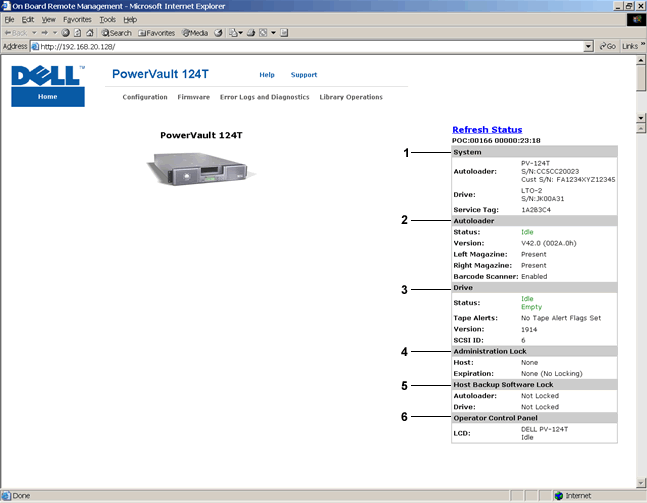
System Status (Состояние системы) — модель и серийный номер автозагрузчика и ленточного накопителя. Здесь же указан и номер сервисной бирки Dell. Этот номер понадобится при обращении в службу технической поддержки.
Autoloader (Автозагрузчик) — состояние автоматического загрузчика. Информацию о конфигурировании магазинов см. в разделе «Администрирование с передней панели». Информацию о включении и отключении устройства считывания штрих-кода см. в разделе «Обзор установки».
Drive (Устройство) — информация о состоянии устройства. Информацию об изменении идентификатора SCSI см. в разделе «Обзор установки». Информацию о флагах TapeAlert накопителя см. в разделе «Журналы TapeAlert».
Administration Lock (Блокировка администрирования) — состояние параметров безопасности модуля удаленного управления. Информацию о настройке блокировки администрирования см. в разделе «Управление конфликтами запросов клиентов».
Host Backup Software Lock (Блокировка программного обеспечения для резервного копирования узла) — состояние параметров блокировки устройства и автозагрузчика независимого поставщика ПО. Обычно эти параметры изменяются в приложении узла для резервного копирования. Процедуры изменения параметров блокировки ленточного накопителя и автозагрузчика см. в справке или в руководстве по эксплуатации к программному обеспечению для резервного копирования.
Operator Control Panel (Панель оператора) — «зеркало панели оператора», здесь выводится тот же текст, что и на панели оператора.
Информация о состоянии выводится с правой стороны страницы Home (Главная) и каждой страницы RMU, за исключением страницы Firmware (Встроенное программное обеспечение). Информация о состоянии обновляется автоматически каждые 10 секунд. Изменения состояния отображаются в окне обновления состояния, но на обновление может уходить примерно 10 секунд. Для немедленного получения обновленной информации о состоянии системы можно щелкнуть Refresh Status (Обновить состояние).
В верхней части каждой страницы также отображаются заголовки меню. Чтобы получить доступ к функциям, указанным под заголовком меню, щелкните заголовок меню. При первом установлении соединения RMU запрашивает имя пользователя и пароль, а затем выводит начальную страницу для данного меню.
В зависимости от выбранного разрешения экрана для просмотра всей информации о состоянии может потребоваться прокрутка.
Отображаемое время представляет собой либо обычное время, либо время наработки. Обычное время указывается в формате «Месяц/Дата/Год Время», например Nov/21/2004 19:28. Время наработки указывается в формате «Циклы включения питания (POC)/Часы наработки (POH)», например POC:00121, POH:00002:07:45.
Циклы включения питания (5-значное число) указывают количество загрузок системы с момента изготовления.
Часы наработки указывают количество часов, минут и секунд работы системы с момента текущей загрузки.
Если система каким-то образом реагирует на отправленный запрос, то эта обратная связь появляется под кнопкой submit (ввести в систему). В некоторых случаях может потребоваться выполнить прокрутку страницы, чтобы увидеть информацию, полученную в порядке обратной связи.
На странице Configuration (Конфигурация) имеется подменю, расположенное с левой стороны страницы. С этой страницы можно задать параметры System Operations (Работа системы), Networking (Работа в сети) и Security (Безопасность).
В раздел System Operations (Системные операции) включены параметры SCSI ID (Идентификатор SCSI), Compression (Сжатие), Barcode Reader (Устройство считывания штрих-кода), Cleaning Tape (Чистящая лента), Magazines (Магазины) и System Time (Системное время).
Идентификатор SCSI устройства можно изменить с помощью RMU. Порядок изменения идентификатора SCSI.
Находясь на любой странице, щелкните заголовок Configuration (Конфигурация). Появится экран Configuration (Конфигурация).
В списке System Operations (Работа системы) выберите SCSI ID (Идентификатор SCSI).
Щелкните раскрывающийся список, чтобы выбрать номер, который будет присвоен в качестве нового идентификатора SCSI.
Щелкните submit (ввести в систему).
 |
ПРИМЕЧАНИЕ. Для того чтобы начал действовать новый идентификатор SCSI, необходимо сбросить автозагрузчик или выключить и включить устройство с передней панели. |
Для автозагрузчика Dell PowerVault 124T LTO3-060 сжатие данных зависит от типа стримера. На передней панели и в RMU указывается, разрешено сжатие или нет.
Сжатие данных означает, что стример может записать больше данных на одном и том же участке ленты. Сжатие также повышает производительность передачи данных от шины SCSI и на нее.
 |
ПРИМЕЧАНИЕ. Параметры сжатия нельзя изменить с передней панели или из RMU автозагрузчика. |
Порядок просмотра параметров настройки сжатия.
Находясь на любой странице, щелкните заголовок Configuration (Конфигурация). Появится экран Configuration (Конфигурация). Текущие параметры настройки сжатия отображаются как Compression Enabled (Сжатие разрешено) или Compression Disabled (Сжатие запрещено) под заголовком Compression (Сжатие).
Устройство считывания штрих-кода можно включать и выключать. Если устройство считывания штрих-кода отключено, оно не будет выполнять считывание информации с этикеток. Если используются этикетки без штрих-кода или этикетки не используются совсем, отключение устройства считывания штрих-кода позволит сократить время инициализации при загрузке и сбросе системы.
Чтобы изменения вступили в силу, необходимо выключить и включить (кнопкой на передней панели) или сбросить автозагрузчик (командой «Autoloader Reset» (Сброс автозагрузчика) на странице «Error Logs and Diagnostics» (Журналы ошибок и диагностика) в веб-интерфейсе).
Параметр SCSI Barcode Length (Длина штрих-кода SCSI) задает максимальное количество символов в штрих-коде, которое будет возвращаться командой чтения интерфейса SCSI. Этот параметр не влияет на отображение информации штрих-кода в веб-интерфейсе и на панели оператора.
Если установить для параметра SCSI Barcode Length (Длина штрих-кода SCSI) значение 0, в данных, возвращаемых командой чтения интерфейса SCSI, будет указываться штрих-код целиком.
Это удобно при использовании носителей со штрих-кодами других устройств с ограничением количества считываемых символов штрих-кода (обычно 6 или 9 символов). При соответствующей настройке устройства PV124T пользователям не придется создавать новые штрих-коды для старых носителей.
После изменения значения параметра «Barcode Length» (Длина штрих-кода) перезагрузка автозагрузчика не требуется.
Изменение настроек устройства считывания штрих-кода:
После изменения значения Enable/Disable (Включено/Выключено) появится сообщение This will require a power cycle and host backup software configuration change (Необходимо выключить и включить устройство и изменить конфигурацию программы резервного копирования).
Чтобы включить или отключить функцию Auto Clean (Автоматическая чистка), необходимо также выделить полный слот под кассету с чистящей лентой. Если слот не был выделен, в окне указывается None (Нет). Порядок выделения слота под чистящую ленту.
Загрузите чистящую ленту в свободный слот с помощью страницы Library Operations (Действия с библиотекой).
Включите или отключите функцию Auto Clean (Автоматическая чистка), установив соответствующий флажок. Если включена автоматическая чистка, чистящий картридж автоматически перемещается из предназначенного для него гнезда в ленточный накопитель, если ленточный накопитель запрашивает чистку.
 |
ПРИМЕЧАНИЕ. Если функция Auto Clean (Автоматическая чистка) отключена, чистящая лента автоматически выталкивается наружу через дверцу загрузки носителя (почтовый слот). Проводить чистку будет программный пакет для резервного копирования, который вы установили взамен. |
Порядок настройки функции Auto Clean (Автоматическая чистка).
Находясь на любой странице, щелкните заголовок Configuration (Конфигурация). Появится экран Configuration (Конфигурация).
Выберите путем прокрутки Cleaning Tape (Чистящая лента).
Если в отмечаемой кнопке рядом с Auto Clean (Автоматическая чистка) установлен флажок, то эта функция включена. Чтобы отключить функцию Auto Clean (Автоматическая чистка), следует снять флажок, щелкнув отмечаемую кнопку. Если в отмечаемой кнопке рядом с Auto Clean (Автоматическая чистка) не установлен флажок, то эта функция отключена. Чтобы включить функцию Auto Clean (Автоматическая чистка), следует установить флажок, щелкнув отмечаемую кнопку.
В поле Cleaning Tape Location (Местоположение чистящей ленты) выберите местоположение соответствующего слота, в который была установлена чистящая лента. Если функция Auto Clean (Автоматическая чистка) отключена, проводить чистку будет программный пакет для резервного копирования, который вы установили взамен.
Щелкните submit (ввести в систему).
Выставляемое значение используется для сообщения хосту SCSI количества элементов устройства хранения данных и адреса элемента. Оно должно соответствовать физической конфигурации, чтобы сообщалась достоверная информация. Выставляемое значение влияет только на информацию, сообщаемую хосту SCSI. Эта настройка не влияет на доступ к слотам магазинов с передней панели или из RMU. Эти интерфейсы базируются на физической конфигурации.
 |
ПРИМЕЧАНИЕ. Если установлен правый магазин (не входит в комплект поставки), используемое по умолчанию значение Left (Левый) нужно изменить. Если первоначально в автозагрузчике был включен только используемый по умолчанию левый магазин, изменения нужно будет внести и в программе резервного копирования. |
Если конфигурация включает оба магазина, то есть установлено значение Both (Оба), то автозагрузчик всегда сообщает хосту SCSI о наличии 16 элементов устройства хранения данных. Это позволяет выполнять удаление и повторную установку магазинов, не оказывая влияния на информацию, сообщаемую хосту. Если выбрано значение Left (Левый) или Right (Правый), автозагрузчик всегда сообщает узлу SCSI о наличии восьми элементов хранения.
Адреса элементов меняются в зависимости от того, какой магазин используется в данной конфигурации. Если выбран один из магазинов, Left (Левый) или Right (Правый), а физически установлены оба магазина, то передняя панель и RMU предоставляют пользователю доступ к другому магазину, но хост SCSI такого доступа иметь не будет.
Порядок настройки параметра Magazines (Магазины).
Находясь на любой странице, щелкните заголовок Configuration (Конфигурация). Появится экран Configuration (Конфигурация).
Выберите путем прокрутки Magazines (Магазины). На экран будут выведены варианты выбора для параметра Magazines (Магазины).
Рядом с выбранным в данный момент режимом появляется переключатель.
Чтобы выйти из режима Magazines (Магазины) без внесения каких-либо изменений, нажмите кнопку Escape (Отмена).
Чтобы изменить конфигурацию Magazines (Магазины), выберите путем прокрутки значение параметра, которое вы хотите задать для автозагрузчика, установите соответствующий флажок, а затем щелкните submit (ввести в систему). Можно задать следующие значения: Both (Оба), Right (Правый) и Left (Левый).
Выдается сообщение This will require a power cycle and host backup software configuration change. Enter To Continue. (Потребуется выключить и включить устройство и изменить конфигурацию программы резервного копирования. Нажмите «Enter (Ввод)» для продолжения).
Чтобы продолжить внесение изменений, нажмите submit (ввести в систему). Выдается сообщение Please power cycle the tape autoloader and reconfigure the host backup software app. (Выключите и включите автозагрузчик и измените конфигурацию программы резервного копирования).
Системное время выводится в RMU и используется системой при записи событий и ошибок в журналы (см. раздел «Установка времени»).
После каждого включения питания необходимо перенастроить автозагрузчик. Время может переустанавливаться автоматически, если в сети настроен сервера времени (см. раздел «Настройка сетевых параметров»). В противном случае время необходимо установить вручную с передней панели или через RMU. Параметры настройки часового пояса не теряются при выключении питания.
 |
ПРИМЕЧАНИЕ. Независимо от того, подключен автозагрузчик к серверу времени или нет, часовой пояс для перехода на летнее или зимнее время придется изменять вручную. |
Порядок установки системного времени.
С помощью первого раскрывающегося списка рядом с полем Time Zone (Часовой пояс) выберите разницу в часах между местным временем и средним гринвичским временем (GMT).
 |
ПРИМЕЧАНИЕ. Например, если вы живете в штате Колорадо, разница во времени равна –6 часов летом и –7 часов зимой. |
Под полем Time Zone (Часовой пояс) выберите в списке Month (Месяц) название текущего месяца.
В поле Day (День) введите текущий день месяца.
В поле Year (Год) введите текущий год.
В текстовом поле Hour (Час) введите текущий час в 24-часовом формате.
В текстовом поле Minute (Минута) введите текущую минуту.
Щелкните submit (ввести в систему), чтобы сохранить эту информацию.
При первоначальной установке автозагрузчика настройка конфигурации Ethernet осуществлялась с помощью ЖК-дисплея передней панели. Однако эти параметры можно изменять с помощью RMU. Доступны следующие варианты выбора: Current Network Parameters (Текущие сетевые параметры), Set IP (Задать IP-адрес) и Set Network Configuration (Настроить конфигурацию сети). Порядок изменения настроек конфигурации Ethernet описан ниже.
Порядок просмотра параметров Current Network Parameters (Текущие сетевые параметры).
Находясь на любой странице, щелкните заголовок Configuration (Конфигурация). Появится экран Configuration (Конфигурация).
В меню Configuration (Конфигурация) щелкните Networking (Работа в сети).
В области экрана Current Network Parameters (Текущие сетевые параметры) отображаются IP-адрес, MAC-адрес и заданная скорость соединения Ethernet.
Если в разделе Set IP (Задать IP-адрес) установлен флажок в отмечаемой кнопке рядом с полем DHCP (Протокол DHCP), то выбрано использование динамического IP-адреса. Это означает, что IP-адрес может меняться при каждом сбросе системы в зависимости от настроек, заданных администратором сети.
Порядок использования функции Set IP (Задать IP-адрес).
Щелкните отмечаемую кнопку, чтобы снять флажок, установленный в поле DHCP (Протокол DHCP), если таковой имеется.
Введите статический IP-адрес в поля IP-адреса, используя клавишу <Tab> для перехода из одного поля в другое.
Если в отмечаемой кнопке рядом с полем DHCP (Протокол DHCP) не установлен флажок, то выбрано использование статического IP-адреса. Чтобы изменить статический IP-адрес, введите новый адрес в поля IP-адреса, используя клавишу <Tab> для перехода из одного поля в другое.
Чтобы изменить статический IP-адрес на динамический адрес, щелкните отмечаемую кнопку рядом с полем DHCP (Протокол DHCP).
Порядок использования функции Set Network Configuration (Настроить конфигурацию сети).
Чтобы изменить значения адресов маски подсети, шлюза, сервера упрощенного протокола управления сетью (SNMP) или сервера времени, введите новый адрес, используя клавишу <Tab> для перехода из одного поля в другое.
Щелкните submit (ввести в систему).
Если включена функция защиты, то пользователи должны вводить пароль, чтобы получить доступ к функциям передней панели автозагрузчика. Пароль разрешает либо доступ на уровне администратора, либо доступ на уровне оператора (см. раздел «Установка защиты»). Можно установить по два пароля для администратора и оператора. Порядок установки защиты.
Находясь на любой странице, щелкните заголовок Configuration (Конфигурация). Появится экран Configuration (Конфигурация).
В левой стороне экрана щелкните Security (Безопасность). Появится раздел экрана System Security (Безопасность системы).
Чтобы включить защиту передней панели, установите флажок в отмечаемой кнопке рядом с полем Front Panel Security Enabled (Защита передней панели включена).
Если отмечаемая кнопка пуста, то функция защиты ЖК-дисплея передней панели не включена.
Щелкните submit (ввести в систему).
Порядок переустановки пароля передней панели.
Находясь на любой странице, щелкните заголовок Configuration (Конфигурация). Появится экран Configuration (Конфигурация).
В левой стороне экрана щелкните Security (Безопасность).
Установите флажок в отмечаемой кнопке рядом с полем Reset Front Panel Password (Переустановить пароль передней панели). Появится флажок.
Щелкните submit (ввести в систему).
Порядок настройки параметров User Administration (Администрирование пользователей).
Находясь на любой странице, щелкните заголовок Configuration (Конфигурация). Появится экран Configuration (Конфигурация).
В левой стороне экрана щелкните Security (Безопасность).
В раскрывающемся списке рядом с полем Select User Type (Выбрать тип пользователя) выберите Operator 1 (Оператор 1), Operator 2 (Оператор 2), Administrator 1 (Администратор 1) или Administrator 2 (Администратор 2).
Введите имя пользователя в поле Username (Имя пользователя).
Введите новый пароль в поле Password (Пароль).
Повторно введите тот же самый новый пароль в поле Verify Password (Подтвердить пароль).
Щелкните submit (ввести в систему).
 |
ПРИМЕЧАНИЕ. Для того чтобы просмотреть список пользователей, определенных на данный момент, щелкните submit (ввести в систему) при выбранном Select User Type (Выбрать тип пользователя). |
Порядок настройки параметров Client Authorization Control (Контроль полномочий клиентов).
Находясь на любой странице, щелкните заголовок Configuration (Конфигурация). Появится экран Configuration (Конфигурация).
В левой стороне экрана щелкните Security (Безопасность).
Выберите путем прокрутки Client Authorization Control (Контроль полномочий клиентов). В этом разделе приводится список IP-адресов, которые разрешено использовать с данным конкретным устройством с помощью RMU. Имеется два набора полей IP-адреса. Включать/отключать каждый набор и настраивать их конфигурацию можно по отдельности.
Будучи включенным, каждый набор может быть использован для указания либо диапазона IP-адресов, либо пары конкретных IP-адресов, которым разрешено администрировать данное устройство. Набор можно также использовать для указания одного IP-адреса, если требуемый IP-адрес вводится в обе части набора (часть "a" и часть "b"). Если набор используется для указания диапазона IP-адресов, то часть "b" каждого набора адресов должна быть больше или равна части "a" данного набора адресов.
Если не включен ни один из наборов, администрировать устройство может любой IP-клиент. Если включен один набор, то доступ на уровне администратора разрешается только тем клиентам, которые проходят проверку на соответствие фильтрам, определяемым этим набором. Если включены оба набора, то администрировать устройство может любой клиент, который проходит любую из двух проверок на соответствие заданным фильтрам.
Веб-сервер всегда разрешает любому клиенту просматривать информацию о состоянии устройства, независимо от списка зарегистрированных клиентов или политики управления конфликтами запросов.
С помощью раскрывающегося списка выберите Enable (Включить) или Disabled (Отключить).
Введите IP-адреса в соответствующие поля.
Щелкните submit (ввести в систему) для сохранения.
 |
ПРИМЕЧАНИЕ. Если ввести неправильный диапазон IP-адресов, может произойти блокировка всех IP-клиентов, в результате чего они не смогут администрировать автозагрузчик. Если это произойдет, восстановите значения, используемые по умолчанию, выполнив команду Restore Default (Восстановить значения по умолчанию) из меню Configuration (Конфигурация) на передней панели. |
Client Overlap Control (Управление конфликтами запросов клиентов) — это политика управления обработкой веб-сервером управляющих запросов, поступающих параллельно от различных клиентов из списка допустимых. Варианты выбора включают No Locking (Без блокировки), Full Locking (Полная блокировка) и Time-Based Locking (Блокировка по времени).
Установка варианта No Locking (Без блокировки) позволяет нескольким клиентам иметь неограниченный доступ к управлению системой до тех пор, пока они включены в список зарегистрированных клиентов.
Установка варианта Full Locking (Полная блокировка) разрешает только одному зарегистрированному клиенту выдавать запросы на управление в данный конкретный момент. Этот клиент должен снять блокировку, щелкнув элемент выбора Home/Logout (Главная/Выйти из системы) в верхнем фрейме страницы, чтобы разрешить другим зарегистрированным клиентам доступ к управлению.
Вариант Time-Based Locking (Блокировка по времени) аналогичен варианту Full Locking (Полная блокировка) в том отношении, что только один зарегистрированный клиент может иметь доступ к управлению в данный конкретный момент, но блокировка автоматически снимается по истечении указанного количества секунд бездействия.
Выберите соответствующую политику, щелкнув отмечаемую кнопку, а затем щелкните submit (ввести в систему) для сохранения изменений.
Находясь на любой странице, щелкните заголовок Configurations (Конфигурации). Появится экран Configurations (Конфигурации).
В левой стороне экрана щелкните Security (Безопасность).
Выберите какой-либо вариант защиты из числа вариантов, предлагаемых в окне Client Overlap Control (Управление конфликтами запросов клиентов).
Вариант No locking (Без блокировки) разрешает нескольким пользователям одновременно иметь доступ в систему и выдавать запросы.
Вариант Full Locking (Полная блокировка) разрешает только одному пользователю иметь доступ в систему и выдавать запросы.
Вариант Time-based Locking (Блокировка по времени) разрешает только одному пользователю иметь доступ в систему и выдавать запросы, при этом блокировка снимается по истечении указанного периода бездействия (в секундах).
Элемент выбора Home/Logout (Главная/Выйти из системы) используется для того, чтобы снять полную блокировку или блокировку по времени, и разрешить другому пользователю доступ в систему.
 |
ПРИМЕЧАНИЕ. Функция блокировки доступна только тем пользователям, которые включены в список зарегистрированных клиентов. |
Щелкните submit (ввести в систему).
 |
ПРИМЕЧАНИЕ. Предпочтительным способом обновления автозагрузчика является обновление с помощью RMU. Предпочтительным способом обновления ленточного накопителя является обновление с использованием интерфейса SCSI узла при помощи утилиты обновления встроенного программного обеспечения Dell из пакета обновления встроенного программного обеспечения. Обратитесь к файлу README из пакета обновления встроенного программного обеспечения. |
Вы можете найти обновления системы с помощью веб-обозревателя, а затем передать обновления. Порядок получения обновлений системы.
Находясь на любой странице, щелкните по заголовку Firmware (Встроенное программное обеспечение). Появится экран Firmware Update (Обновление встроенного программного обеспечения).
Щелкните Browse (Обзор), чтобы перейти в хост-систему для поиска файла обновления. Файл должен иметь расширение .img.
 |
ПРИМЕЧАНИЕ. Обновление встроенного программного обеспечения рекомендуется проводить с использованием файлов образов, расположенных на локальном системном жестком диске, а не на сменных носителях и не на общем сетевом диске. |
Щелкните Upload (Передать).
Щелкните OK в ответ на появление окна подтверждения. Автозагрузчик автоматически передает новый код и вводит его в систему.
 |
ПРИМЕЧАНИЕ. Программное обеспечение Microsoft может не позволить пользователю обновить встроенное программное обеспечение устройства или загрузчика через интерфейс модуля удаленного управления. Это может произойти в системе Windows Server ® 2003 с пакетом обновления 1 (SP1) или после установки обновления системы безопасности Microsoft MS05-019. Проблема проявляется выдачей сообщения 6F Communication Error (Ошибка передачи данных 6F) на передней панели и предупреждающим сигналом светового индикатора. В модуле удаленного управления автозагрузчик будет постоянно находиться в состоянии инициализации. Более подробную информацию и решение этой проблемы см. в статье технической поддержки Microsoft 898060. Если решить проблему не удается, автозагрузчик следует перезапустить во избежание дальнейших ошибок связи. |
По окончании обновления встроенного программного обеспечения выключите и включите автозагрузчик, а затем и сервер.
 |
ПРИМЕЧАНИЕ. При запуске после обновления встроенного программного обеспечения устройство сообщит узлу об изменениях. Возможно, для определения обновленного модуля потребуется изменение настроек программы резервного копирования. |
Со страницы Error Log and Diagnostics (Журнал ошибок и диагностика) можно запускать различные проверки автозагрузчика. Также можно просмотреть журналы ошибок и истории работы, ход выполнения проверок, определить физическое устройство в стойке или выполнить сброс системы.
Находясь на любой странице, щелкните заголовок Diagnostics (Диагностика). Откроется экран Diagnostics (Диагностика).
В разделе View Error and History Logs (Просмотреть журналы ошибок и истории работы) щелкните View Logs (Просмотреть журналы). Также можно сохранить журналы в файл, щелкнув Save Logs (Сохранить журналы). Если журналы сохраняются в файл, необходимо в течение 60 секунд выбрать целевую папку.
 |
ПРИМЕЧАНИЕ. Журналы, сохраняемые во время сбоя, важны при оценке проблем. Представители сервисной службы могут попросить предоставить эти журналы. |
Для выполнения диагностических проверок требуется не мене двух картриджей. На автозагрузчике предусмотрена возможность выполнения следующих диагностических проверок.
Loader—Picker Test (Загрузчик—Проверка захвата)
Loader—Magazine Test (Загрузчик—Проверка магазинов)
Loader—Inventory Test (Загрузчик—Инвентаризация)
Random Moves (Случайные перемещения)
Находясь на любой странице, щелкните по заголовку Error Log and Diagnostics (Журнал ошибок и диагностика). Откроется экран Error Log and Diagnostics (Журнал ошибок и диагностика).
В разделе Diagnostics (Диагностика) выберите диагностическую проверку, которую вы хотите выполнить, из раскрывающегося меню Test (Проверка).
Если нужно, установите счетчик циклов. Допустимы значения от 1 до 99.
Щелкните submit (ввести в систему).
В процессе выполнения проверки можно посмотреть текущее состояние проверки. В окне View Diagnostic Test Progress (Посмотреть ход выполнения диагностической проверки) щелкните View Status (Посмотреть состояние).
На отдельном экране указывается, какая проверка выполняется в данный момент, а также сообщается текущее состояние диагностической проверки.
Для просмотра хода диагностики выберите View Status (Просмотреть состояние) еще раз.
Вы можете воспользоваться функцией Identification (Идентификация) автозагрузчика, выдав запрос на то, чтобы в течение указанного количества секунд мигала подсветка ЖК-дисплея. Это может быть полезным для определения местоположения автозагрузчика в аппаратной.
Находясь на любой странице, щелкните по заголовку Error Log and Diagnostics (Журнал ошибок и диагностика). Появится экран Error Log and Diagnostics (Журнал ошибок и диагностика).
В разделе Identification (Идентификация) введите количество секунд в поле Time (secs) (Время в секундах).
Щелкните Identify (Идентифицировать). В течение указанного количества секунд на автозагрузчике будет мигать подсветка ЖК-дисплея.
Сброс автозагрузчика потребуется выполнять при изменении идентификатора SCSI и изменении магазинов. Если в ленточном накопителе имеется лента, сброс автозагрузчика займет по меньшей мере три минуты; в противном случае потребуется примерно 30 секунд. Сброс автозагрузчика:
Находясь на любой странице, щелкните по заголовку Error Log and Diagnostics (Журнал ошибок и диагностика). Появится экран Error Log and Diagnostics (Журнал ошибок и диагностика).
В разделе Autoloader Reset (Сброс автозагрузчика) выберите Autoloader Reset (Сброс автозагрузчика).
На странице Library Operations (Действия с библиотекой) можно перемещать ленты, проводить инвентаризацию системы, возвращать захват в исходное положение и выполнять последовательные операции. При щелчке по Library Operations (Действия с библиотекой) откроется соответствующая страница.
Находясь в удаленном месте, можно послать запрос на перемещение ленты из одного места в другое. Порядок перемещения ленты.
Находясь на любой странице, щелкните по заголовку Library Operations (Действия с библиотекой). Появится экран Library Operations (Действия с библиотекой).
В разделе Moving Tapes (Перемещение лент) данной страницы щелкните раскрывающееся меню в поле From: (Из) и выберите текущее местоположение ленты, которую вы хотите переместить.
 |
ПРИМЕЧАНИЕ. Для выбора и перемещения картриджа можно щелкнуть по слоту на графической схеме магазина автозагрузчика. |
В раскрывающемся меню поля To: (В) выберите местоположение, в которое вы хотите переместить ленту, а затем нажмите submit (ввести в систему).
Автозагрузчик автоматически проводит инвентаризацию всякий раз, когда вы включаете питание или вставляете магазин. Дополнительную инвентаризацию можно провести удаленно с помощью RMU. Порядок проведения инвентаризации.
Находясь на любой странице, щелкните по заголовку Library Operations (Действия с библиотекой). Появится экран Library Operations (Действия с библиотекой).
На странице Library Operations (Действия с библиотекой) выберите Inventory (Инвентаризация). Автозагрузчик немедленно начинает проводить инвентаризацию.
Если автозагрузчик не может исполнить команду Moving Tapes (Перемещение лент) или команду Inventory (Инвентаризация), попытайтесь исполнить команду Set to Home (Вернуться на главную страницу), а затем попытайтесь исполнить команду перемещения или инвентаризации еще раз.
Команда Set to Home (Вернуться на главную страницу) выполняет сброс автозагрузчика в качестве меры, призванной помочь автозагрузчику восстановиться после непредвиденной ошибки системы. Порядок возврата на страницу Home (Главная).
Находясь на любой странице, щелкните по заголовку Library Operations (Действия с библиотекой). Появится экран Library Operations (Действия с библиотекой).
На странице Library Operations (Действия с библиотекой) щелкните Set to Home (Вернуться на главную страницу). При этом будет исполнена команда сброса автозагрузчика.