![]() Установка и извлечение накопителей
Установка и извлечение накопителей
Библиотека включает легкочитаемый жидкокристаллический графический дисплей (LCD) и клавиатуру с пятью кнопками, называемую Operator Panel (Панель оператора), которые позволяют контролировать работу библиотеки в интерактивном режиме. Используя Панель оператора, можно настраивать библиотеку, следить за статистикой работы и диагностировать ошибки. В деталях кнопки на клавиатуре описаны в таблице 1.

Таблица 1. Клавиатура панели оператора.
|
Выбор
|
Кнопка
|
Описание
|
|---|---|---|
|
|
Стрелка влево
|
Навигация меню влево
|
|
|
Стрелка вправо |
Навигация меню вправо
|

|
Стрелка вверх |
Прокрутка значений вверх
|
|
Стрелка вниз |
Прокрутка значений вниз
|
|
| |
Кнопка Action
|
Выполнение пункта меню
|
Для графического представления элементов меню на дисплее библиотеки используются значки. Из главного меню Main (Рис. 1) можно просматривать значки меню, а также значки устройств и состояния ленты.
Рисунок 1. Значки Main menu (Главного меню).

Список значков меню и их описание приведены в таблице 2.
Таблица 2. Значки меню и их описание
|
Значки Status Menu
|
Значки Setup Menu
|
||||||||||||||||||||||||||||||||||||||||||||||||||||||||||||||||||||||||||||||||||||||||||||||||||||||||||||||||||||||||||||||||||||||||||||||||||||||||||||||||||||||||||||||||||||||||||||||||||||||||||||||||||||||||||||||||||||
Значки меню Command
|
Значки меню Tools
|
||||||||||||||||||||||||||||||||||||||||||||||||||||||||||||||||||||||||||||||||||||||||||||||||||||||||||||||||||||||||||||||||||||||||||||||||||||||||||||||||||||||||||||||||||||||||||||||||||||||||||||||||||||||||||||||||||||
На рисунке 3 показаны значки, отображающие на экране состояние устройства. Значки описаны в таблице 3.
Рисунок 3. Значки состояния устройства.
|
Значок
|
Описание
|
|
1 или 2
|
Накопитель на магнитной ленте находится в слоте устройства 1 или 2.
|
|
|
Необходима чистка устройства.
|
 |
Работа ленты. См. Значки функционирования ленты.
|

|
Сообщение об ошибке устройства. Символ после " ! " отображает индикатор ошибки на дисплее устройства. Для разъяснения ошибки см. документацию производителя. (Этот значок не показан на рисунке 3).
|
|
|
Происходит сжатие данных на ленте накопителя.
|
|
|
Лента защищена от записи.
|
В таблице 4 показаны значки, отображающие на экране работу ленты.
Таблица 4. Значки функционирования ленты и их описание.
|
Значок
|
Описание
|

|
В накопитель на магнитной ленте загружается картридж.
|

|
В накопитель на магнитной ленте загружен картридж.
|

|
В накопителе на магнитной ленте выполняется перемотка картриджа.
|

|
Из накопителя на магнитной ленте выгружается картридж.
|
|
|
Из накопителя на магнитной ленте выгружен картридж.
|

|
В накопителе на магнитной ленте выполняется считывание данных с картриджа.
|

|
В накопителе на магнитной ленте выполняется запись данных на картридж.
|

|
В накопителе на магнитной ленте выполняется удаление данных с картриджа.
|

|
В накопителе на магнитной ленте выполняется поиск данных на картридже.
|
Ваша библиотека может работать в оперативном и автономном режимах. Обычно она работает в оперативном режиме. При обращении с Панели оператора к меню Command, Setup или Tools выводится сообщение о переходе библиотеки в автономный режим. Перед продолжением необходимо убедиться, что переход библиотеки в автономный режим работы является допустимым. Когда библиотека находится в автономном режиме, доступ хоста к библиотеке ограничен. Хост имеет возможность получать информацию из библиотеки, но не может выполнять никакие команды, изменяющие состояние библиотеки, например, такие как запись данных или перемещение носителей. При возвращении в главное меню Main библиотека автоматически возвращается в оперативный режим. Текущий режим отображается на Панели оператора. На рисунке 4 изображен автономный, а на рисунке 5 оперативный режимы.
![]()
![]()
Ваша библиотека устроена таким образом, чтобы сделать установку носителей максимально простой и точной. Существует два способа установки и удаления носителей из библиотеки.
| ПРЕДУПРЕЖДЕНИЕ. Не рекомендуется вручную вставлять и удалять носители в или из задних слотов. Если Вы решите вручную вставлять и удалять носители в или из задних слотов, и сборщик заблокирует слоты, воспользуйтесь инструментом Позиционирование сборщика для перемещения сборщика. Не перемещайте сборщик вручную, иначе Вы его сломаете. |
| ПРИМЕЧАНИЕ. Этикетки со штрих-кодом носителя видны через окошко магазина. |
Магазины и задние слоты сделаны так, чтобы предотвратить возможность неправильной установки картриджей. Магазины и задние слоты также включают в себя блокировку картриджей, предотвращающую носители от выпадения из слотов во время перемещения магазинов или перемещения библиотеки. Для удаления лент из задних слотов и магазина поднимите вверх зеленый рычаг, чтобы освободить механизм блокировки.
Задние слоты имеют датчики, обнаруживающие наличие картриджей и автоматически обновляющие Inventory (Опись) при установке и удалении картриджей. Датчики также обнаруживают наличие/отсутствие магазинов, и опись обновляется при установке и удалении картриджей.
| ПРИМЕЧАНИЕ. Если Вы очень часто удаляете и переустанавливаете магазины, детекторы могут не успевать отслеживать наличие магазинов. Убедитесь, что магазины вставлены полностью, и постарайтесь их очень часто не удалять и не переставлять. |
| ПРЕДУПРЕЖДЕНИЕ. Не устанавливайте носитель непосредственно в сборщик. Если носитель неправильно установлен в сборщик, то он может быть повреждён. |
В четырех случая может возникнуть необходимость удаления вручную картриджа ленты для чистки Вашей библиотеки изнутри. Вручную Вы можете удалить ленту из устройства, задних слотов, передних накопителей (магазинов) или сборщика. Сборщик можно расположить таким образом, чтобы он не мешал, и можно было дотянуться до задней внутренней части Вашей библиотеки. Сборщик также можно расположить специальным образом, если Вы хотите извлечь ленту из сборщика с помощью следующих действий.
 и нажмите
и нажмите  .
.
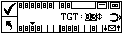
 ), и затем нажмите
), и затем нажмите  .
.
| ПРИМЕЧАНИЕ. Если картридж частично находится в устройстве, а частично в сборщике, свяжитесь со службой технической поддержки для получения дальнейших инструкций по извлечению. |
Для сканирования картриджей снаружи должна быть в наличии этикетка, которую устройство может прочитать, чтобы распознать серийный номер тома. В штрих-кодах должны использоваться только заглавные буквы от A до Z и/или цифры от 0 до 9. Библиотека в настоящее время поддерживает тип этикеток со штрих-кодом "Code 39".
Библиотека PowerVault 132T поддерживает три различных типа режимов считывания этикеток со штрих-кодом:
|
Default (По умолчанию):
|
Подразумевается, что сканер будет считывать и передавать в хост 6 символов. Дополнительно могут присутствовать один или два символа идентификаторов носителя, но они не будут выдаваться хостом.
|
|
Media ID (ИД носителя):
|
Подразумевается, что сканер будет считывать и передавать в хост 7 или 8 символов (6 плюс идентификатор носителя) с помощью хоста.
|
|
Extended (Расширенные возможности):
|
Сканер будет считывать и передавать на хост от 5 до 16 символов.
|
Сканер штрих-кода будет считывать и передавать всю отсканированную информацию и отобразит эту информацию на Operator Panel (Панель оператора). Библиотека передаст информацию о штрих-коде хосту в соответствии с режимом, в котором она сконфигурирована, и отобразит предупреждающие сообщения на дисплее Operator Panel (Панель оператора), если сосканированный штрих-код не соответствует длине штрих-кода и требованиям идентификатора носителя в данном режиме.
Для пользователей, которые хотят печатать этикетки со штрих-кодом, имеется возможность поддержки индивидуальных этикеток носителей, если библиотека соответствует стандарту ANSI MH10.8M-1983 и другим дополнительным требованиям. Дополнительные требования:
Дополнительные требования
Соответствие этим спецификациям можно проверить и задокументировать с помощью измерительного прибора для штрих-кодов высокой плотности Ergilaser 3000, производимого компанией Laetus.
Все этикетки со штрих-кодами для сканирования должны наноситься на переднюю часть картриджа в верхнем правом углу в углублении картриджа ленты в вертикальном положении. В зависимости от типа накопителя метки со штрих-кодом представляют собой либо простые наклейки, которые приклеиваются на лицевую часть кассеты магнитной ленты, либо трафаретные метки, которые вставляются в специальные углубления на лицевой стороне кассеты. Для облегчения чтения этикеток наносите их так, чтобы числа были наверху этикетки.
На рисунке 6 показано нанесение этикетки на носитель LTO-1.
Рисунок 6. Этикетка со штрих-кодом.
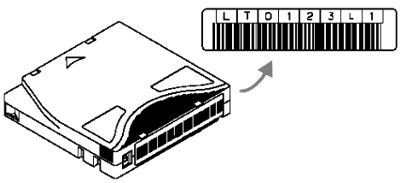
Для навигации в меню или внутри конкретной опции меню применяются табуляция и прокрутка. Подробно они описаны ниже.
Можно перемещаться по четырем значкам в главном меню Main с помощью стрелок влево и вправо (![]() и
и ![]() ). Чтобы выбрать интересующую Вас опцию меню, выделите ее и нажмите кнопку Action (Командная кнопка)(
). Чтобы выбрать интересующую Вас опцию меню, выделите ее и нажмите кнопку Action (Командная кнопка)(![]() ).
).

Существуют два уровня навигации в подменю. Первый уровень позволяет перемещаться по опциям подменю. Этот способ табуляции работает так же, как и аналогичный в меню Main с помощью стрелок влево и вправо (![]() и
и ![]() ) для перемещения по опциям меню и с помощью кнопки Action (
) для перемещения по опциям меню и с помощью кнопки Action (![]() ) для выбора опции.
) для выбора опции.

После выбора опции в подменю у Вас может появиться ещё несколько пунктов этой опции. Этот второй уровень навигации в подменю называется прокрутка. Если для опции подменю существует возможность прокрутки, на правой стороне дисплея появится набор стрелок, как показано ниже.
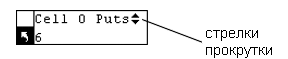
Наличие этих стрелок указывает на существование дополнительных опций для просмотра или внесения изменений. Пользуйтесь стрелками вверх и вниз (![]() и
и ![]() ) для прокрутки списка или для изменения значений.
) для прокрутки списка или для изменения значений.
На некоторых экранах имеется более одной опции для просмотра и внесения изменений. У каждой опции имеется собственный набор стрелок для прокрутки. Выделите поле и воспользуйтесь стрелками вверх и вниз (![]() и
и ![]() ) для прокрутки списка или для изменения значений. Используйте стрелки вверх и вниз (
) для прокрутки списка или для изменения значений. Используйте стрелки вверх и вниз (![]() и
и ![]() ) для перемещения по опциям.
) для перемещения по опциям.
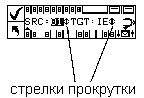
Если Вы хотите выйти из подменю и подняться выше на один уровень, используйте значок Вack, обозначенный как  внизу с левой стороны дисплея. Нажмите стрелку влево для выбора
внизу с левой стороны дисплея. Нажмите стрелку влево для выбора  , а затем - Action (Действие)
, а затем - Action (Действие) ![]() .
.

Ваша библиотека, и выбранное Вами ПО приложения, установлены и сконфигурированы. Теперь можно автоматически создавать резервные копии и проводить операции восстановления в ПО приложения. Ваше вмешательство требуется только при необходимости замены картриджей.
При работе обязательно следуйте данным общим рекомендациям: