Operator Panel (Панель оператора) обеспечивает для библиотеки управляемый в режиме меню интерфейс оператора. Меню позволяют просмотр и установку параметров работы библиотеки.
Каждое меню доступно с помощью клавиатуры панели оператора Operator Panel. Для иллюстрации работы и определений параметров клавиатуры см. Клавиатура панели оператора Operator Panel. Ниже объясняется назначение дерева меню.
Рисунок 1. Menu tree (Дерево меню).
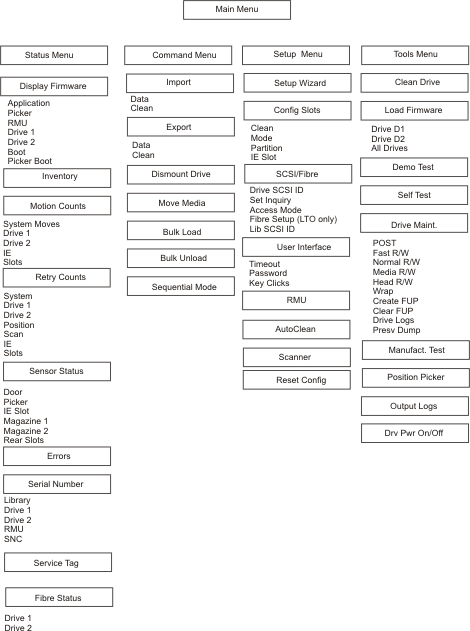
*Partition (Дисковый раздел) появится в меню Configure Slots (Конфигурация слотов) только, если будет указан режим: Rnd-Seq (Произвольный - Последовательный) или Seq-Seq (Последовательный - Последовательный), LUN-Seq (По логическим номерам - Последовательный), Seq-LUN (Последовательный - По логическим номерам) или LUN-LUN (По логическим номерам - По логическим номерам). Дополнительную информацию см. в разделе Что представляет собой разбиение на разделы?.
Главное меню Main - это начальный экран, из которого открывается доступ к меню контроля состояния, управления, настройки и служебных программ (Status, Command, Setup, Tools, соответственно).
Рисунок 2. Main menu (Главное меню).

|
Меню
|
Описание
|
|---|---|
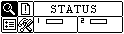 |
Status Menu (Меню состояния) позволяет выбирать:
|
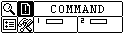 |
Меню Command позволяет выбирать:
|
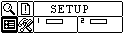 |
Меню Setup (Меню настройки) позволяет выбирать:
|
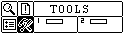 |
Меню Tools (Меню инструментов) позволяет выбирать:
|
Далее в этом разделе дается описание каждого меню и инструкции об использовании опций каждого меню. Информация дается в таком порядке, в котором она Вам понадобится, когда Вы в первый раз начнете настраивать Вашу библиотеку и конфигурировать опции.
Меню настройки Setup позволяет задать системные параметры библиотеки накопителей. Меню настройки содержит следующие элементы:
Рисунок 3. Меню Setup (Меню настройки).
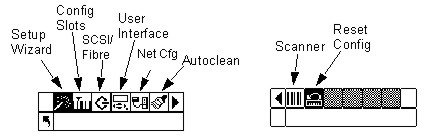
Мастер настройки сопровождает Вас в процессе конфигурации библиотеки. Используя Мастер, Вы можете сконфигурировать все желаемые параметры в одном месте меню, вместо того, чтобы делать это отдельно для каждого пункта меню. Как только Вы в первый раз подключите свою библиотеку, Вам будет предоставлена возможность запустить Setup Wizard (Мастер настройки). Если Вы полностью не завершите работу Мастера настройки, каждый раз, когда Вы будете включать Вашу библиотеку, будет задаваться вопрос, хотите ли Вы запустить Мастер настройки. У Вас есть возможность не завершать полностью работу Мастера, а выбрать опцию, с помощью которой Вам не будет выдаваться запрос о начале работы этой программы каждый раз, когда Вы будете включать Вашу библиотеку.
Последовательность выбора пунктов меню:
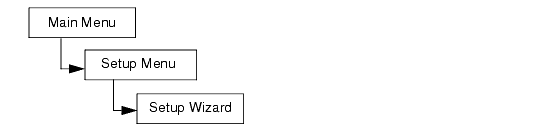
Если Вы не хотите использовать Мастер настройки для конфигурации библиотеки и не хотите, чтобы Вам выдавался запрос о начале работы этой программы каждый раз, когда Вы будете включать Вашу библиотеку, тогда, чтобы отменить работу программы, произведите следующие действия:
| Выбор
|
Описание/Результат
|
|---|---|
|
Действие 1. При запросе Setup Wizard (Мастера настройки) нажмите |
Отменяется работа Мастера настройки. |
|
Действие 2. Вы увидите запрос на отмену Мастера настройки. Нажмите |
|
Действие 3. Нажмите  ), а затем нажмите ), а затем нажмите  . . |
Мастер настройки закрывается и больше не будет появляться при включении питания. Для доступа к мастеру настройки перейдите в меню настройки Setup. |
В любое время можно выбрать  (стрелку возврата) для выхода из Мастера настройки и отмены изменений.
(стрелку возврата) для выхода из Мастера настройки и отмены изменений.
| Выбор
|
Описание/Результат
|
||
|---|---|---|---|
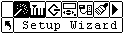
Действие 1 В меню настройки Setup выделите |
Запускается Мастер настройки (Setup Wizard). |
||
|
Действие 2. Нажмите |
|
||
| Действие 3. Нажмите |
Доступные параметры:
|
||
| Действие 4. Нажмите |
|
||
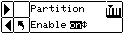 Действие 5. Нажмите |
Доступные параметры:
|
||
| Действие 6. Нажмите |
|
||
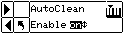 Действие 7. Нажмите |
Доступные параметры:
|
||
| Действие 8. Нажмите |
|
||
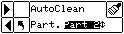 Действие 9. При включении функции AutoClean нажмите |
Доступные параметры:
|
||
| Действие 10. Нажмите |
|
||
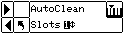 Действие 11. Если функция автоочистки включена, нажмите |
Вы можете выделить до четырех слотов для очистки.
Для LTO в качестве слотов очистки могут использоваться слоты 20 - 23; для SDLT – слоты 17 - 20. Дополнительную информацию см. Конфигурация слотов очистки. |
||
| Действие 12. Нажмите |
|
||
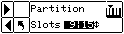 Действие 13. При включении разделения диска нажмите |
Слоты в магазине слева всегда будут слотами раздела 1, а слоты в магазине справа всегда будут слотами раздела 2.
Стример (LTO)
SDLT-320
|
||
| Действие 14. Нажмите |
|
||
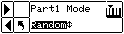 Действие 15. Нажмите |
Стример (LTO)
SDLT-320
Дополнительную информацию см. в разделе Что представляет собой разбиение на разделы?. |
||
| Действие 16. Нажмите |
|
||
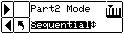 Действие 17. Нажмите |
Стример (LTO)
SDLT-320
Дополнительную информацию см. в разделе Что такое дисковые разделы?. | ||
| Действие 18. Нажмите |
|
||
|
Действие 19. Если разделение диска отключено, нажмите |
Доступные параметры:
|
||
| Действие 20. Нажмите |
|
||
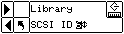 Действие 21. Нажмите |
Выберите число от 0 до 7. |
||
| Действие 22. Нажмите |
|
||
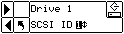 Действие 23 Если накопитель 1 не является устройством с интерфейсом SCSI, см. Действие 24. Если накопитель 1 имеет интерфейс SCSI, нажмите |
Для накопителя SCSI выберите число от 0 до 15. |
||
| Действие 24 Если накопитель 1 не имеет интерфейса SCSI, нажмите Если накопитель 1 имеет интерфейс SCSI, нажмите  , чтобы принять показанный идентификатор SCSI для накопителя 1 и перейти к следующему параметру. , чтобы принять показанный идентификатор SCSI для накопителя 1 и перейти к следующему параметру.
|
|||
| Действие 25 Если накопитель 2 не является устройством с интерфейсом SCSI, см. Действие 26. Если накопитель 2 имеет интерфейс SCSI, нажмите |
Выберите число от 0 до 15. |
||
|
Действие 26 Если накопитель 2 не имеет интерфейса SCSI, нажмите |
|||
| Действие 27. Если накопитель 1 имеет волоконно-оптический интерфейс, нажмите |
Для накопителя с волоконно-оптическим интерфейсом необходимо выбрать число от 0 до 126. |
||
Действие 28. В случае внесения изменений нажмите  , чтобы подтвердить внесение изменений и перейти к следующему параметру. Если изменения не вносились, нажмите , чтобы подтвердить внесение изменений и перейти к следующему параметру. Если изменения не вносились, нажмите |
|||
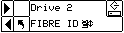 Действие 29. Если накопитель 2 имеет волоконно-оптический интерфейс, нажмите |
Для накопителя с волоконно-оптическим интерфейсом необходимо выбрать число от 0 до 126. |
||
Действие 30. В случае внесения изменений нажмите  , чтобы подтвердить внесение изменений и перейти к следующему параметру. Если изменения не вносились, нажмите , чтобы подтвердить внесение изменений и перейти к следующему параметру. Если изменения не вносились, нажмите |
|||
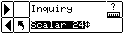 Действие 31. Нажмите |
Устанавливается строка опроса, возвращаемая хосту при команде опроса SCSI.
Доступные параметры:
|
||
| Действие 32. Нажмите |
|
||
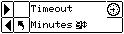 Действие 33. Нажмите |
Устанавливает продолжительность работы с подменю, в результате чего, по истечении времени меню будет возвращаться на главный экран.
Окно тайм-аута представлено в минутах. Выберите значение от 1 до 9.
По умолчанию задано значение 1 минута.
Если установлен пароль, то после истечения времени работы окна тайм-аута нужно повторно ввести пароль для доступа к защищенным функциям меню.
|
||
| Действие 34. Нажмите |
|
||
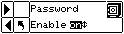 Действие 35. Нажмите |
Доступные параметры:
|
||
| Действие 36. Нажмите |
|
||
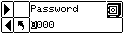 Действие 36. Если Вы включили использование пароля, установите его нажатием |
Текущее поле будет выделено. Выберите численное значение от 0 до 9 для всех четырех полей.
|
||
| Действие 37. Нажмите |
|
||
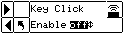 Действие 38. Нажмите |
Доступные параметры:
|
||
| Действие 39. Нажмите |
|
||
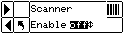 Действие 37. Нажмите |
Доступные параметры:
|
||
| Действие 40. Нажмите |
|
||
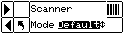 Действие 41. Нажмите |
Доступные параметры:
|
||
| Действие 42. Нажмите |
|
||
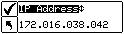 Действие 43. Установите адрес IP нажатием |
Опции адреса IP, маски подсети и шлюза (IP Address, Subnet Mask, Gateway) имеются в наличии только, если установлен RMU (Элемент удаленного управления). Эти опции устанавливают конфигурацию сети для RMU.
Текущее поле будет выделено. Убедитесь, что в каждом поле введено действительное число. |
||
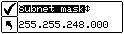 Действие 44. Установите Subnet mask (Маску подсети) нажатием |
Текущее поле будет выделено. Убедитесь, что в каждом поле введено действительное число. |
||
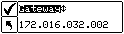 Действие 45. Установите Gateway (Шлюз) нажатием |
Текущее поле будет выделено. Убедитесь, что в каждом поле введено действительное число. |
||
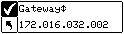 Действие 46. В последнем поле адреса Gateway (Шлюз) нажмите |
|
||
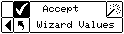
Действие 47. Вы завершили работу с Setup Wizard (Мастер настройки). Нажмите |
|
||
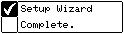
Действие 48. Нажмите |
|
Configure Slots (Конфигурация слотов) позволяет настроить определенные слоты Вашей библиотеки для выполнения различных функций, например, таких, как очистка и разделение диска.
Последовательность выбора пунктов меню:
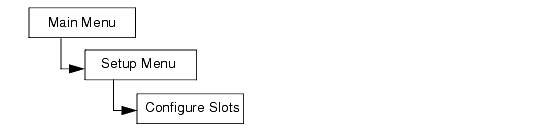
Эта опция позволяет выделить определенный задний слот для использования в качестве слота очистки. Для включения функции Autocleaning (Автоочистка), необходимо настроить по крайней мере одно гнездо для очистки.
| Выбор
|
Описание/Результат
|
||
|---|---|---|---|
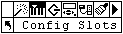 Действие 1. В меню настройки Setup выделите |
|
||
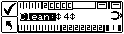 Действие 2. Нажмите |
Конфигурируются слоты очистки. |
||
| Действие 3. Нажмите |
|
||
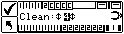 Действие 4. Нажмите |
Вы можете выделить до четырех слотов для очистки.
Слоты 20 - 23 могут использоваться в качестве слотов очистки для LTO; слоты 17 - 20 для SDLT. Когда слот для очистки сконфигурирован, в этом слоте появится буква C.
|
||
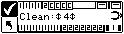 Действие 5. Нажмите |
Слоты очистки сконфигурированы.
|
||
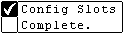 Действие 6. Отображается экран подтверждения. Нажмите |
Дополнительная информация о функции Autocleaning приведена в разделе Настройка функции автоочистки. |
Эта функция позволяет настроить библиотеку накопителей для работы в режимах Random (Произвольный), Sequential (Последовательный) или LUN (По логическим номерам).
| Random (Произвольный): |
Позволяет Вашему ПО дублирования произвольный доступ к любому картриджу ленты. Это дает Вам возможность логически разделить использование картриджей для удовлетворения конкретных нужд по хранению информации. Этот режим принят по умолчанию, если в библиотеке имеются накопители интерфейсом SCSI. |
| Sequential (Последовательный): |
Требует от ПО дублирования записывать данные на каждый картридж ленты последовательно, начиная с первого. Когда все картриджи лент будут заполнены данными, процесс создания резервных копий остановится. Этот режим используется, если Ваше ПО хоста распознает только накопители на магнитных лентах и не распознает библиотеки. Библиотеки, работающие в последовательном режиме всегда автоматически загружают пустой накопитель. Если с хоста на накопитель поступает команда разгрузки, библиотека выгружает кассету и автоматически загружает в него другую кассету. Если работающая в последовательном режиме библиотека накопителей загружается без кассеты в накопителе, то кассета загружается в накопитель автоматически. Если выбран режим Sequential (Последовательный), для его работы необходимо сконфигурировать опции. Дополнительную информацию о конфигурации опций последовательного режима см. в разделе Sequential. |
| LUN | Режим LUN используется, если на хосте используются программы, обеспечивающие распознавание представленного ленточным накопителем логического устройства автоматической смены носителей с поддержкой LUN-1. Эта функция позволяет ленточному накопителю представлять собственно накопитель с интерфейсом SCSI, как устройство с логическим номером (LUN-0) и дополнительно представлять устройство автоматической смены носителей интерфейсом SCSI как устройство с номером LUN-1, что позволяет приложению обмениваться данными и управлять обоими устройствами по одному маршруту. Эта возможность не зависит от физического транспортного уровня и допускает более одного маршрута для управления библиотекой накопителей. Этот режим принят по умолчанию, если библиотека содержит накопители с волоконно-оптическим интерфейсом. |
| Выбор
|
Описание/Результат
|
|---|---|
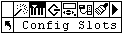 Действие 1. В меню настройки Setup выделите |
|
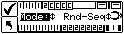 Действие 2. Нажмите |
Конфигурируются режимы дополнительного доступа к библиотеке. |
| Действие 3. Нажмите |
|
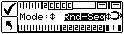 Действие 4. Нажмите |
Предусмотрены следующие режимы:
Для режима LUN предусмотрены следующие варианты (в библиотеках, поддерживающих накопители LTO):
Дополнительную информацию см. в разделе Что такое дисковые разделы?. При выборе режимов, предусматривающих разделение библиотеки на разделы, на дисплее будет показано распределение гнезд между разделами 1 и 2 (с помощью соответствующих цифр на изображении гнезд). Можно изменить настройки разделения разделов с помощью опции Configure Partitions (Конфигурация дисковых разделов). При использовании разделов необходимо убедиться, что гнездо для импорта/экспорта не настроено как гнездо хранения данных. Это гнездо должно быть гнездом совместного использования. 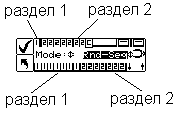 |
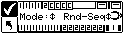 Действие 5. Нажмите |
Библиотека сконфигурирована для указанных режимов. |
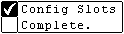 Действие 6. Отображается экран подтверждения. Нажмите  для отмены. для отмены. |
|
Разделение разделов позволяет логически разделить единую библиотеку так, что она опознается хостом как две независимые физические библиотеки. Каждая логическая библиотека (раздел) контролируется независимо, как и при наличии двух различных библиотек. Предусмотрены следующие типы разделения: random-sequential (произвольный-последовательный), sequential-sequential (последовательный-последовательный), LUN-sequential (по логически номерам - последовательный), LUN-LUN (по логически номерам - по логически номерам) и sequential-LUN (по логически номерам – последовательный); режим random-random (произвольный-произвольный) - не поддерживается.
Раздел 1 может работать в произвольном и последовательном, а также в режиме LUN (только для накопителей LTO). Раздел 2 может работать в последовательном режиме или в режиме LUN (только для накопителей LTO). Дополнительную информацию см. в разделе Что такое дисковые разделы?.
Размер раздела можно задать. Каждому разделу назначен один из передних магазинов, но дополнительно можно назначать определенное количество (не менее 1) задних гнезд. Первый модуль устройства назначен первому разделу; второй - второму. Если библиотека не разделена, все слоты данных и модули устройств назначаются единому разделу. Для конфигурации разделов выполните следующие действия.
| ПРИМЕЧАНИЕ. В случае, если был установлен один из режимов Rnd-Seq, Seq-Seq, LUN-Seq, Seq-LUN или LUN-LUN, сведения о разделении появятся только в меню Configure Slots (Настройка гнезд). Режимы с использованием логических номеров (LUN) могут быть установлены только для библиотек с накопителями LTO. В противном случае, библиотека будет единой. |
| Выбор
|
Описание/Результат
|
|---|---|
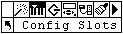 Действие 1. В меню настройки Setup выделите |
|
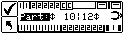 Действие 2. Нажмите |
Конфигурируются разделы. |
| Действие 3. Нажмите |
|
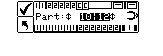 Действие 4. Нажмите |
Слоты в магазине слева всегда будут слотами раздела 1, а слоты в магазине справа всегда будут слотами раздела 2.
Стример (LTO)
SDLT-320
При прокрутке списка слотов на дисплее путем нумерования (1 или 2) динамически будет отображено, какие слоты были выделены для раздела 1, а какие - для раздела 2.
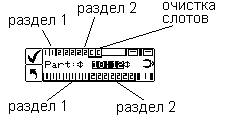 |
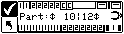 Действие 5. Нажмите |
Библиотека сконфигурирована для указанных разделов. |
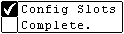 Действие 6. Отображается экран подтверждения. Нажмите |
|
Эта опция позволяет сконфигурировать слот IE, как слот хранения или как слот Импорта/Экспорта. Если он будет сконфигурирован в качестве слота хранения, то в приложении хоста он будет отображен как действительный слот хранения.
| Выбор
|
Описание/Результат
|
|---|---|
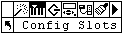 Действие 1. В меню настройки Setup выделите |
|
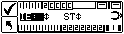 Действие 2. Нажмите |
Конфигурируется слот IE. |
| Действие 3. Нажмите |
|
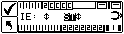 Действие 4. Нажмите |
Доступные параметры:
|
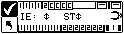 Действие 5. Нажмите  ), а затем нажмите ), а затем нажмите  . .
|
Слот IE сконфигурирован. |
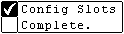 Действие 6. Отображается экран подтверждения. Нажмите |
|
Элемент SCSI/Fibre позволяет задать идентификаторы для библиотеки и накопителей, настроить доступ к хосту и установить режим эмуляции. При использовании библиотеки с волоконно-оптическим интерфейсом с помощью этого меню можно также задать идентификатор волоконно-оптического контура, скорость передачи и тип топологии.
Последовательность выбора пунктов меню:
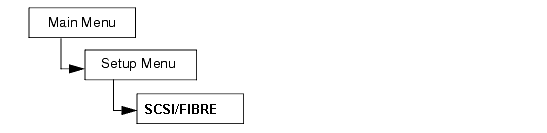
Идентификатор SCSI устройства показывает, какие ИД устройства используются в момент связи с хостом.
| Выбор
|
Описание/Результат
|
|---|---|
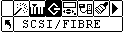
Действие 1. В меню настройки Setup выделите |
|
| Действие 2. Выделите |
Производится установка ИД SCSI устройств. |
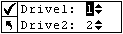 Действие 3. Нажмите |
Выберите число от 0 до 15. ИД по умолчанию 1. |
| Действие 4. Если установлено два устройства, нажмите |
|
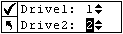 Действие 5. Нажмите |
Выберите число от 0 до 15. Убедитесь, что ИД отличается от аналогичного, установленного для устройства 1. ИД по умолчанию - 2. |
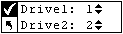 Действие 6. Нажмите |
ИД SCSI устройств установлены. |
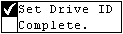 Действие 7. Отображается экран подтверждения. Нажмите |
|
Опция Inquiry (Опрос) позволяет хосту видеть Вашу библиотеку как еще один существующий продукт Dell. Это может быть полезно, если ПО хоста в настоящее время не включает в себя драйверы для связи с библиотекой.
| Выбор
|
Описание/Результат
|
|---|---|
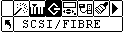 Действие 1. В меню настройки Setup выделите  и нажмите и нажмите  . .
|
|
| Действие 2. Выделите |
Устанавливается строка опроса. |
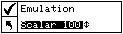 Действие 3. Нажмите |
Устанавливается строка опроса, возвращаемая хосту при команде опроса SCSI.
Доступные параметры:
|
|
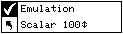
Действие 4. Нажмите |
Строка опроса установлена. |
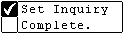 Действие 5. Отображается экран подтверждения. Нажмите |
|
Элемент Access Mode (Режим доступа) позволяет задать дополнительные маршруты управления, что обеспечивает возможность управления библиотекой с нескольких хостов. Для использования этой функции библиотека накопителей должна работать в режима LUN. Эта функция недоступна для библиотек с накопителями SDLT.
| Выбор
|
Описание/Результат
|
|---|---|
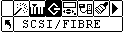 Действие 1. В меню настройки Setup выделите  и нажмите и нажмите  . .
|
|
| Действие 2. Выделите |
Установлен режим доступа (Access Mode). |
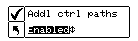 Действие 3. Нажмите |
Включение или отключение режима маршрута управления .
Доступные параметры:
|
|
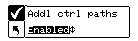 Действие 4. Нажмите |
Установлен режим доступа (Access Mode). |
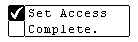 Действие 5. Отображается экран подтверждения. Нажмите |
|
Меню Fibre Setup позволяет изменить параметры накопителей с волоконно-оптическим интерфейсом. Можно задать идентификатор контура, скорость передачи данных и топологию соединения. Эта функция недоступна для библиотек с накопителями SDLT.
| Выбор
|
Описание/Результат
|
|---|---|
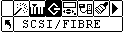 Действие 1. В меню настройки Setup выделите  и нажмите и нажмите  . .
|
|
| Действие 2. Выделите |
Установка параметров волоконно-оптического канала. |
| Действие 3. Нажмите |
Выбор накопителя 1. Если накопитель 1 не имеет волоконно-оптического интерфейса, то в области настраиваемых параметров используется обозначение "NA" (не предусмотрены).
|
|
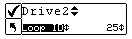 Действие 4. После выбора накопителя с волоконно-оптическим интерфейсом нажмите |
|
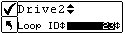 Действие 5. Нажмите |
Установка Loop ID. В качестве идентификатора контура можно задать число 0 до 127. |
|
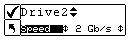 Действие 6. Нажмите |
|
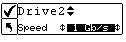 Действие 7. Нажмите |
Можно установить следующие скорости передачи данных:
|
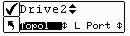 Действие 8. Нажмите |
|
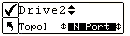 Действие 9. Нажмите |
Можно выбрать следующие типы топологии:
|
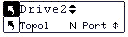 Действие 10. Нажмите |
Процедура настройки волоконно-оптического канала завершена. |
Идентификатор SCSI библиотеки показывает, какой ИД библиотеки используется в момент связи с хостом.
| Выбор
|
Описание/Результат
|
|---|---|
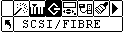 Действие 1. В меню настройки Setup выделите |
Производится установка ИД SCSI. |
| Действие 2. Выделите |
Производится установка ИД SCSI библиотеки. Для использования данной опции необходимо наличие хотя бы одного раздела, установленного в режим Random (Произвольный). Для дополнительной информации см. Configure Modes (Конфигурация режимов). |
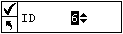 Действие 3. Нажмите |
Выберите число от 0 до 7. ИД по умолчанию 0. |
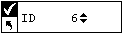
Действие 4. Нажмите |
ИД SCSI библиотеки установлен. |
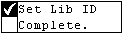
Действие 5. Отображается экран подтверждения. Нажмите |
|
Интерфейс пользователя позволяет настроить задержку отключения дисплея, задать пароль и параметры клавиатуры.
Последовательность выбора пунктов меню:
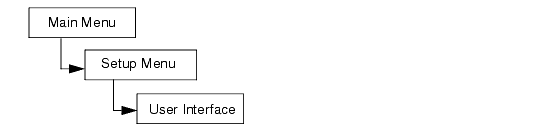
Функция тайм-аута выбирает, как долго библиотека остается доступной из меню оператора перед тем, как автоматически возвращается в главное меню в связи с бездействием экрана. Это сделано для обеспечения безопасности Вашей системы.
| Выбор |
Описание/Результат |
|---|---|
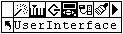 Действие 1. В меню настройки Setup выделите |
|
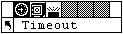 Действие 2. Выделите |
Устанавливается окно тайм-аута. |
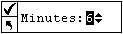 Действие 3. Нажмите |
Окно тайм-аута представлено в минутах. Выберите значение от 1 до 9.
По умолчанию задано значение 1 минута.
Если установлен пароль, то после истечения времени работы окна тайм-аута нужно повторно ввести пароль для доступа к библиотеке. |
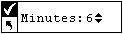 Действие 4. Нажмите |
Значение тайм-аута установлено. |
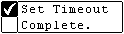 Действие 5. Отображается экран подтверждения. Нажмите |
|
Можно включать или отключать пароль для доступа к библиотеке. Это не позволяет лицам, не обладающим необходимыми полномочиями, вмешиваться в работу библиотеки. Если задан пароль, то для просмотра или выполнения любых команд меню настройки Setup, меню команд Command или меню служебных программ Tools. Если значения тайм-аута установлено, после обозначенного времени бездействия Вы автоматически выйдите из системы; необходимо ввести пароль заново. По умолчанию пароль в Вашей системе не установлен.
| Выбор
|
Описание/Результат
|
|---|---|
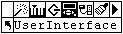 Действие 1. В меню настройки Setup выделите  и нажмите и нажмите  . .
|
|
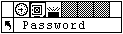 Действие 2. Выделите |
Установка пароля. |
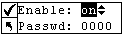 Действие 3. Нажмите |
Доступные параметры:
|
| Действие 4. Нажмите |
|
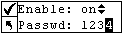 Действие 5. Установите Password (Пароль) нажатием |
Текущее поле будет выделено. Выберите численное значение от 0 до 9 для всех четырех полей.
|
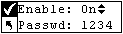 Действие 6. Из последнего поля пароля нажмите |
Пароль установлен. |
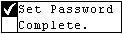 Действие 7. Отображается экран подтверждения. Нажмите |
После установки пароля Вы можете подключать и отключать его с помощью действий 1 - 3, описанных выше. Вы можете изменять пароль с помощью действий 1 - 6. |
Функция щелчков по кнопке включает или отключает слышимый тон при нажатии кнопок на клавиатуре.
| Выбор |
Описание/Результат |
|---|---|
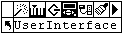 Действие 1. В меню настройки Setup выделите |
|
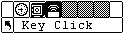 Действие 2. Выделите |
Щелчки по кнопке установлены. |
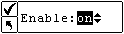 Действие 3. Нажмите |
Доступные параметры:
|
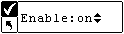 Действие 4. Нажмите |
Щелчки по кнопке установлены. |
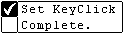 Действие 5. Отображается экран подтверждения. Нажмите |
|
Remote Management Unit (RMU) (Элемент удаленного управления) предоставляет возможность работы с хостом с помощью Web-браузера. После установки RMU сконфигурируйте его с помощью опций меню. Для дополнительной информации по установке/замене RMU см. Замена RMU.
Последовательность выбора пунктов меню:
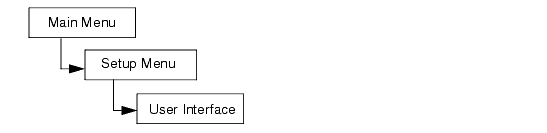
| Выбор
|
Описание/Результат
|
|---|---|
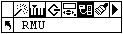 Действие 1. В меню настройки Setup выделите |
Конфигурируется RMU.
Если RMU не установлен или неправильно работает, появляется сообщение об ошибке. |
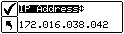 Действие 2. Установите адрес IP нажатием |
Текущее поле будет выделено. Убедитесь, что в каждом поле введено действительное число. |
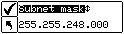 Действие 3. Установите Subnet mask (Маску подсети) нажатием |
Текущее поле будет выделено. Убедитесь, что в каждом поле введено действительное число. |
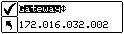 Действие 4. Установите Gateway (Шлюз) нажатием |
Текущее поле будет выделено. Убедитесь, что в каждом поле введено действительное число. |
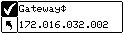 Действие 5. В последнем поле адреса Gateway (Шлюз) нажмите |
|
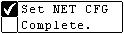 Действие 6. Отображается экран подтверждения. Нажмите |
Ваш RMU сконфигурирован и готов к работе. |
Функция автоочистки управляется библиотекой и работает независимо от приложений на хосте. Эта функция определяет необходимость очистки накопителя и автоматически очищает его без вмешательства пользователя. Для использования функции автоочистки хотя бы одно из гнезд должно быть настроено как гнездо очистки. Дополнительную информацию о конфигурации слотов очистки см. в Конфигурация слотов очистки. Библиотека следит за использованием ленты очистки, и предупреждающее сообщение появляется на экране, если закончился срок действия ленты для чистки и Вам необходимо заменить её.
Существует два метода автоочистки: для разделенной на разделы библиотеки и для неразделенной.
Последовательность выбора пунктов меню:
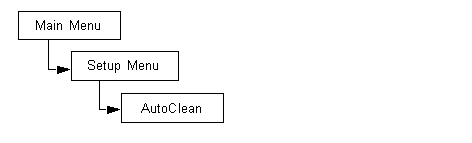
| Выбор |
Описание/Результат |
|---|---|
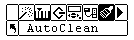 Действие 1. В меню Setup выделите |
Конфигурирует автоматическую чистку устройств.
|
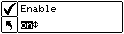 Действие 2. Нажмите |
Доступные параметры:
|
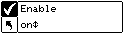 Действие 3. Нажмите |
Автоочистка настроена. |
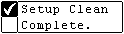 Действие 4. Отображается экран подтверждения. Нажмите |
|
| Выбор |
Описание/Результат |
|---|---|
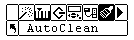 Действие 1. В меню Setup выделите |
Конфигурируется автоматическая чистка устройств.
|
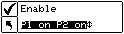 Действие 2. Нажмите |
Доступные параметры:
|
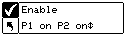 Действие 3. Нажмите |
Автоочистка настроена. |
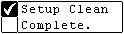 Действие 4. Отображается экран подтверждения. Нажмите |
|
Параметр Scanner включает и отключает сканер штрих-кода. Сканер штрих-кода будет считывать и передавать отсканированную информацию, и отобразит эту информацию на Operator Panel (Панель оператора). Библиотека передаст информацию о штрих-коде хосту в соответствии с режимом, в котором она сконфигурирована, и отобразит предупреждающие сообщения на дисплее Operator Panel (Панель оператора), если сосканированный штрих-код не соответствует длине штрих-кода и требованиям идентификатора носителя в данном режиме.
Последовательность выбора пунктов меню:
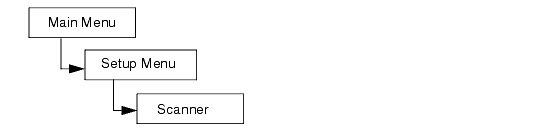
| Выбор
|
Описание/Результат
|
|---|---|
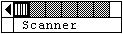 Действие 1. В меню настройки Setup выделите |
Конфигурирует сканер штрих-кода. |
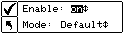 Действие 2. Нажмите |
Доступные параметры:
|
| Действие 3. Нажмите |
|
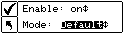 Действие 4. Нажмите |
Доступные параметры:
|
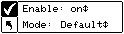 Действие 5. Нажмите |
Ваш сканер штрих-кода сконфигурирован и готов к работе. |
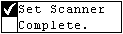 Действие 6. Отображается экран подтверждения. Нажмите  для отмены. для отмены. |
|
Функция Default Library позволяет восстанавливать параметры библиотеки, принятые по умолчанию. Дополнительную информацию о настройках по умолчанию см. в Конфигурация библиотеки.
Последовательность выбора пунктов меню:
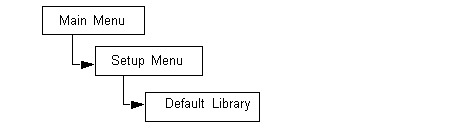
| Выбор |
Описание/Результат |
|---|---|
| Действие 1. В меню настройки Setup выделите |
Выполняет восстановление конфигурации библиотеки. |
| Действие 2. Экран предупреждения попросит Вас убедиться в том, что Вы действительно хотите восстановить конфигурацию Вашей библиотеки. Нажмите  для продолжения. для продолжения. |
Библиотека будет перезагружена, и конфигурация по умолчанию восстановлена. |
Меню Command предоставляет доступ к командам, позволяющим перемещение внутри библиотеки. С помощью меню команд Command можно производить следующие действия:
Рисунок 4. Меню Command (Меню команд).
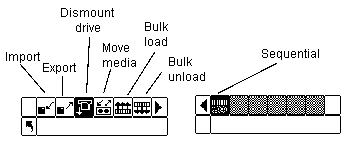
Функция Import (Импорт) позволяет перемещать картридж данных или картридж ленты для чистки из слота IE в другое место Вашей библиотеки. Это позволяет вставлять ленту в библиотеку, не открывая переднюю дверь. Если Ваш слот IE сконфигурирован как слот хранения, нужно удалить любой имеющийся в наличии картридж до выполнения этой команды.
Существует два метода импорта: Import Data Cartridge (Импорт картриджа данных) и Import Cleaning Cartridge (Импорт картриджа очистки). Для импорта картриджа очистки сначала необходимо сконфигурировать местоположение слота очистки. Дополнительную информацию о конфигурации слотов очистки см. в Конфигурация слотов очистки. Существует два метода импорта картриджа данных: для разделенной на разделы библиотеки и для неразделенной.
| ПРЕДУПРЕЖДЕНИЕ. После установки кассеты в гнездо импорта/экспорта сортировщик может забрать кассету для сканирования и затем поместить ее обратно в гнездо импорта/экспорта или в другое гнездо библиотеки. Эта процедура может занять до 11 секунд; в течение этого времени не следует вставлять в гнездо импорта/экспорта другую кассету. |
Последовательность выбора пунктов меню:
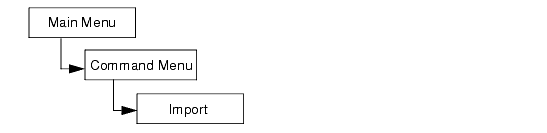
| Выбор |
Описание/Результат |
|---|---|
| Действие 1. Откройте дверцу IE и вставьте картридж данных в слот IE. |
|
| Действие 2. В меню Command выделите  и нажмите и нажмите  . .
|
Импортирует носители из слота IE. |
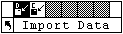 Действие 3. Выделите  и нажмите и нажмите  . .
|
Импортируется картридж данных. |
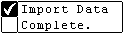 Действие 4. Отображается экран подтверждения. Нажмите |
Картридж данных импортирован в первый доступный слот, начиная со слота 1. |
| Выбор |
Описание/Результат |
|---|---|
| Действие 1. Откройте дверцу IE и вставьте картридж данных в слот IE. |
|
| Действие 2. В меню Command выделите  и нажмите и нажмите  . .
|
Импортирует носители из слота IE.
|
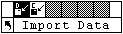 Действие 3. Выделите |
Импортируется картридж данных. |
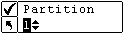 Действие 4. Нажмите |
|
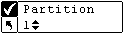 Действие 5. Нажмите |
Картридж данных импортирован в первый доступный слот указанного раздела. |
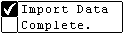 Действие 6. Отображается экран подтверждения. Нажмите |
|
| Выбор |
Описание/Результат |
|---|---|
| Действие 1. Откройте дверцу IE и вставьте картридж данных в слот IE. |
После загрузки в накопитель производится считывание данных с кассеты LTO. Количество обращений к кассете можно проконтролировать с помощью команды Status—> Inventory. |
| Действие 2. В меню Command выделите  и нажмите и нажмите  . .
|
Импортирует носители из слота IE. |
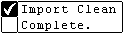 Действие 3. Отображается экран подтверждения. Нажмите  для отмены. для отмены. |
Количество обращений к чистящей кассете контролируется автоматически и записывается на саму кассету. Максимальное количество обращений - 50. |
| Выбор |
Описание/Результат |
|---|---|
| Действие 1. Откройте дверцу IE и вставьте картридж данных в слот IE. |
|
| Действие 2. В меню Command выделите  и нажмите и нажмите  . .
|
Импортирует носители из слота IE. |
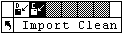 Действие 3. Выделите |
Импортируется картридж очистки. Для использования этой опции необходим сконфигурированный слот очистки. Дополнительную информацию см. Конфигурация слотов очистки. |
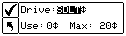 Действие 4. Нажмите |
|
| Действие 5. Нажмите |
|
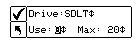 Действие 6. Нажмите |
Вы должны указать, сколько раз этот картридж уже использовался, если использовался вообще. |
| Действие 7. Нажмите |
|
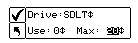 Действие 8. Нажмите |
|
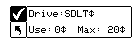 Действие 9. Нажмите  ), а затем нажмите ), а затем нажмите  . .
|
Картридж для чистки импортирован в первый доступный слот очистки. |
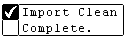 Действие 10. Отображается экран подтверждения. Нажмите  для отмены. для отмены. |
|
Функция Export (Экспорт) позволяет переместить кассету с данными или чистящую кассету из выбранного исходного гнезда в гнездо приема/выдачи. Если слот IE сконфигурирован как слот хранения, у Вас не будет возможности экспортировать картриджи данных. Дополнительную информацию о конфигурации слота IE см. в Конфигурация слота IE.
Можно использовать команду Move Media (Перемещение носителя) для экспорта картриджей данных, когда слот IE сконфигурирован как слот данных. Дополнительная информация приведена в разделе Перемещение носителей.
Последовательность выбора пунктов меню:
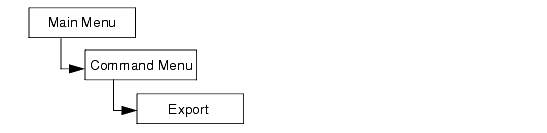
| Выбор |
Описание/Результат |
|---|---|
| Действие 1. Откройте дверь IE и убедитесь, что слот IE пуст. Если там есть лента, выньте её. |
|
| Действие 2. В меню Command выделите значок со стрелкой, указывающей в правый верхний угол |
Экспортирует носитель в слот IE. |
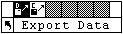 Действие 3 Выделите значок с буквой "D" в правом верхнем углу  и нажмите и нажмите  . .
|
Экспортирует картридж данных. |
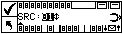 Действие 4. Нажмите |
SRC = source (исходный)
В этом примере картридж ленты из слота 01 будет экспортирован в слот IE. |
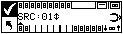 Действие 5. Нажмите |
Указанный картридж данных экспортируется в слот IE. |
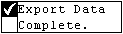 Действие 6. Отображается экран подтверждения. Нажмите |
|
| Действие 7. Можно продолжить выемку кассет с данными или вернуться в меню Command. Дважды нажмите |
|
| Выбор |
Описание/Результат |
|---|---|
| Действие 1. Откройте дверь IE и убедитесь, что слот IE пуст. Если там есть лента, выньте её. |
|
| Действие 2. В меню Command выделите значок со стрелкой, указывающей в правый верхний угол |
Экспортирует носитель в слот IE. |
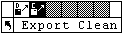 Действие 3 Выделите значок с буквой "C" в правом верхнем углу |
Экспортирует картридж очистки. |
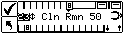 Действие 4. Нажмите |
SRC = source (исходный)
Cln Rmn = число очисток, оставшихся на картридже
Чистящие кассеты могут храниться в гнездах 20 - 23 для накопителей LTO или в гнездах 17 - 20 для накопителей SDLT.
В этом примере картридж ленты из слота 23 будет экспортирован в слот IE.
|
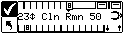 Действие 5. Нажмите |
Указанный картридж очистки экспортируется в слот IE. |
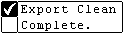 Действие 6. Отображается экран подтверждения. Нажмите |
|
| Действие 7. Можно продолжить выемку чистящих кассет или вернуться в меню Command. Дважды нажмите |
|
Функция Dismount Drive (Демонтаж устройства) выгружает все устройства и возвращает картриджи в их исходные слоты.
Последовательность выбора пунктов меню:
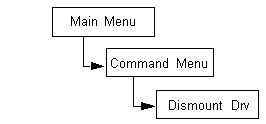
| Выбор |
Описание/Результат |
|---|---|
|
Действие 1. В меню Command выделите |
Устройство демонтируется. |
| Действие 2. Картриджи выгружаются из устройств и возвращаются в их исходные слоты. |
|
Функция Move media (Перемещение носителя) позволяет перемещать картриджи лент из имеющегося положения в новое положение. Также она может использоваться, чтобы вручную вставлять ленту в устройство или вынимать из устройства.
Последовательность выбора пунктов меню:
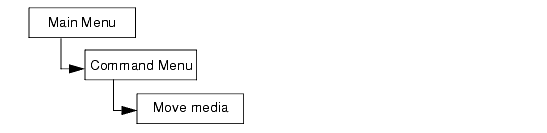
| Выбор |
Описание/Результат |
|---|---|
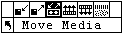 Действие 1. В меню Command выделите |
Носители перемещаются по библиотеке. |
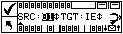 Действие 2. Нажмите |
SRC = source (исходный)
TGT = Target Slot (целевой слот)
Экран перемещения носителей (см. Рис. 5) дает визуальное представление о гнездах хранения данных библиотеки.
Magazine slots (Слоты магазина):
Rear slots (Задние слоты):
IE slot (Слот IE):
Drives (Устройства):
|
Рис. 5. Конфигурация гнезда магазина
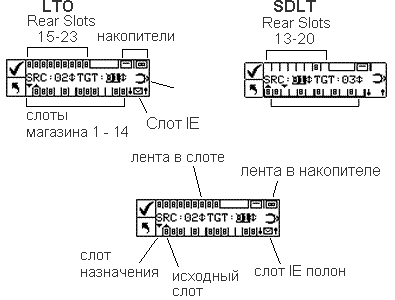
| Выбор |
Описание/Результат |
| Действие 3. Нажмите |
|
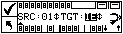 Действие 4. Нажмите |
В этом примере картридж из исходного слота 01 будет перемещен в целевой слот IE. |
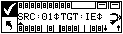 Действие 5. Нажмите |
Носитель перенесен из указанного исходного в указанное целевое местоположение. |
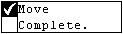 Действие 6. Отображается экран подтверждения. Нажмите |
|
| Действие 7. Можно продолжить перемещение носителей или вернуться в меню Command. Для возвращения в меню Command дважды нажмите |
|
Функция Bulk Load (Загрузка массива носителей) позволяет перемещать несколько лент из магазинов в задние слоты с помощью одной команды. Дополнительную информацию о разбиении диска см. в Конфигурация дисковых разделов.
Последовательность выбора пунктов меню:
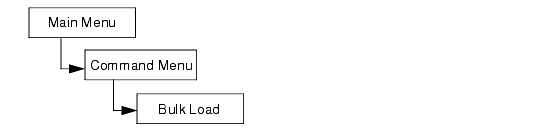
| Выбор |
Описание/Результат |
|---|---|
| Действие 1. В меню Command выделите |
Перемещает картриджи из магазинов в задние слоты. |
| Действие 2. Начинается операция загрузки массива. Эту операцию можно отменить нажатием |
Библиотека начнет загрузку задних слотов путем выбора самого дальнего доступного картриджа слева в переднем левом магазине и помещения его в самый доступный задний слот слева. Загрузка массива будет продолжаться до тех пор, пока в переднем магазине не останется больше лент или пока не останется больше доступных слотов сзади. |
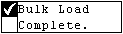 Действие 3. Когда загрузка массива завершится, появится экран завершения. Нажмите |
|
| Выбор |
Описание/Результат |
|---|---|
| Действие 1. В меню Command выделите  и нажмите и нажмите  . .
|
Перемещает картриджи из магазинов в разделенные задние слоты. |
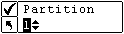 Действие 2. Нажмите |
Доступные параметры:
|
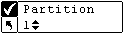 Действие 3. Нажмите |
|
| Действие 4. Начинается операция загрузки массива. Эту операцию можно отменить нажатием |
Загрузка массива для раздела 1 - Библиотека начнет загрузку задних слотов путем выбора самого дальнего доступного картриджа слева в переднем левом магазине (Магазин1) и помещения его в самый доступный задний слот слева для раздела 1. Загрузка массива будет продолжаться до тех пор, пока в переднем магазине не останется больше лент или пока не останется больше доступных слотов сзади. Обратите внимание на то, что задние слоты, идентифицированные как раздел 1, могут загружаться только из Магазина 1, а задние слоты, идентифицированные как раздел 2, могут загружаться только из Магазина 2, до тех пор, пока включено разделение. |
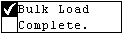 Действие 5. Когда загрузка массива завершится, появится экран завершения. Нажмите |
|
Функция Bulk Unload (Разгрузка массива носителей) позволяет перемещать все ленты из задних слотов в передние магазины с помощью одной команды. Дополнительную информацию о разбиении диска см. в Конфигурация дисковых разделов.
Последовательность выбора пунктов меню:
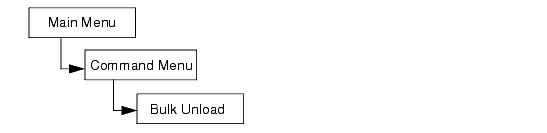
| Выбор |
Описание/Результат |
|---|---|
| Действие 1. В меню Command выделите |
Перемещает картриджи из задних слотов в магазины. |
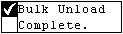 Действие 2. Когда загрузка массива завершится, появится экран завершения. Нажмите |
Библиотека начнет разгрузку задних слотов путем выбора самого дальнего доступного картриджа слева и помещения его в самый доступный слот в левом магазине. Разгрузка массива будет продолжаться до тех пор, пока в задних слотах не останется больше лент или пока не останется больше доступных слотов в магазинах. |
| Выбор |
Описание/Результат |
||
|---|---|---|---|
| Действие 1. В меню Command выделите |
Перемещает картриджи из задних слотов в магазины. |
||
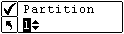 Действие 2. Нажмите |
Доступные параметры:
|
||
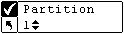 Действие 3. Нажмите |
|
||
| Действие 4. Начинается операция загрузки массива. Эту операцию можно отменить нажатием |
Разгрузка массива раздела 1 - Библиотека начнет загрузку левого магазина путем выбора самого дальнего доступного картриджа слева в задних слотах раздела 1 и помещения его в самый левый слот в левом магазине. Разгрузка массива будет продолжаться до тех пор, пока в задних слотах не останется больше лент или пока не останется больше доступных слотов в магазине. |
ПРЕДУПРЕЖДЕНИЕ.Если библиотека разделена на разделы, задние гнезда, относящиеся к разделу 1, могут разгружаться только в магазин 1, а гнезда, относящиеся к разделу 2 – в магазин 2. |
|
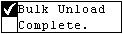 Действие 5. Когда загрузка массива завершится, появится экран завершения. Нажмите |
|
Последовательный режим позволяет производить запуск, останов и подводить итог последовательности дублирования. Можно также установить последовательный режим закольцовывания. Если Ваша библиотека разделена, можно независимо контролировать каждый раздел.
Последовательность выбора пунктов меню:
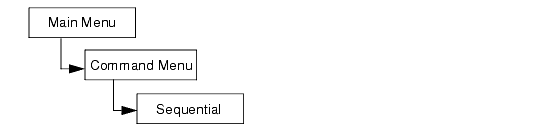
Последовательный режим закольцовывания позволяет работать в непрерывном режиме дублирования. Когда все картриджи лент будут заполнены данными, библиотека начнет опять с первого картриджа, перезаписывая картриджи лент для повторного использования.
| Выбор |
Описание/Результат |
|---|---|
| Действие 1. В меню Command выделите  и нажмите и нажмите  . .
|
Убедитесь, что в накопителе нет кассеты. Устанавливаются настройки для последовательного дублирования. |
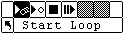 Действие 2. Выделите |
Запускается процесс последовательного закольцовывания дублирования. |
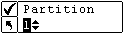 Действие 3. Нажмите |
|
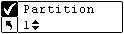 Действие 4. Нажмите |
Начинается процесс последовательного закольцовывания дублирования. |
Режим отдельного запуска позволяет начать дублирование с первого картриджа на указанном разделе. Когда все картриджи лент будут заполнены, процесс создания резервных копий остановится.
| Выбор |
Описание/Результат |
|---|---|
| Действие 1. В меню Command выделите |
Устанавливаются настройки для последовательного дублирования.
|
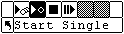 Действие 2. Выделите |
Запускается процесс отдельного последовательного дублирования. |
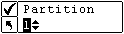 Действие 3. Нажмите |
|
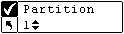 Действие 4. Нажмите |
Начинается процесс отдельного последовательного дублирования. |
Останов позволяет вручную останавливать процесс последовательного дублирования в последовательном режиме.
| Выбор |
Описание/Результат |
|---|---|
| Действие 1. В меню Command выделите |
Устанавливаются настройки для последовательного дублирования.
|
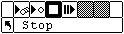 Действие 2. Выделите |
Останавливается последовательное дублирование. |
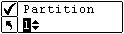 Действие 3. Нажмите |
|
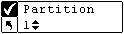 Действие 4. Нажмите |
Процесс дублирования остановлен. |
Функция Resume (Итог) позволяет продолжать процесс дублирования в последовательном режиме. Операция загрузки будет продолжена для следующей ленты последовательно, а не начнется заново.
| Выбор |
Описание/Результат |
|---|---|
| Действие 1. В меню Command выделите |
Устанавливаются настройки для последовательного дублирования.
|
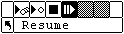 Действие 2. Выделите |
Продолжается последовательное дублирование. |
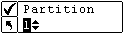 Действие 3. Нажмите |
|
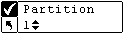 Действие 4. Нажмите |
Подведен итог процесса дублирования. |
Меню контроля состояния Status позволяет выводить на экран статистическую информацию и сведения о работе системы. С помощью меню Status можно вывести следующую информацию:
Рисунок 6. Меню Status (Меню состояния).
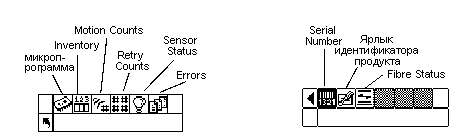
Отображение версии микропрограммы показывает текущий уровень работающей микропрограммы. Эта информация важна при устранении неисправностей. Можно сравнить номер версии с последней доступной версией на сайте Dell (www.dell.com), чтобы определить, доступна ли более поздняя версия.
Последовательность выбора пунктов меню:
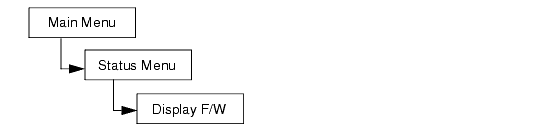
| Выбор |
Описание/Результат |
|---|---|
|
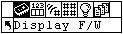
Действие 1. Выделите в меню Status |
Отображается текущий уровень микропрограммы библиотеки. |
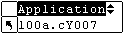 Действие 2. Нажмите |
Отображается текущая версия микропрограммы библиотеки.
Доступные параметры:
|
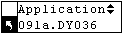 Действие 3. Для выхода нажмите |
Будет произведен возврат в меню Status.
|
Инвентаризационная информация показывает, какие картриджи ленты присутствуют в задних слотах и магазинах. Физическая опись также производится при каждом подключении питания Вашей библиотеки.
Последовательность выбора пунктов меню:
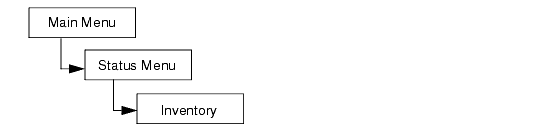
| Выбор |
Описание/Результат |
|---|---|
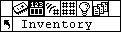 Действие 1. Выделите в меню Status |
Отображает текущее содержание картриджа библиотеки. |
|
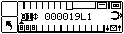
Действие 2. Нажмите
|
Экран описи дает визуальное представление о слотах хранения Вашей библиотеки.
Magazine slots (Слоты магазина):
Rear slots (Задние слоты):
IE slot (Слот IE):
Barcode Scanner results (Результаты сканера штрих-кода):
Drives (Устройства):
|
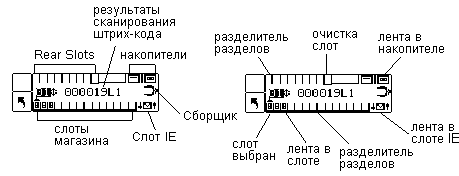
| Выбор |
Описание/Результат |
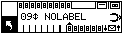 Действие 3. Для выхода нажмите  , а затем нажмите , а затем нажмите  . .
|
Будет произведен возврат в меню Status.
|
Число перемещений Motion Counts показывает сколько раз картридж помещался в или вынимался из слота или устройства.
Последовательность выбора пунктов меню:
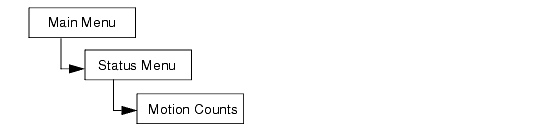
| Выбор |
Описание/Результат |
|---|---|
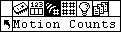 Действие 1. Выделите в меню Status  и нажмите и нажмите  . .
|
Отображает информацию об использовании слота. |
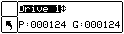 Действие 2. Нажмите |
Доступные параметры:
Формат ввода следующий:
|
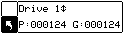 Действие 3. Для выхода нажмите |
Будет произведен возврат в меню Status.
|
Число повторов отображает количество повторных операций, предпринятых сборщиком, чтобы поместить картридж в указанное место или получить картридж из конкретного места.
Последовательность выбора пунктов меню:
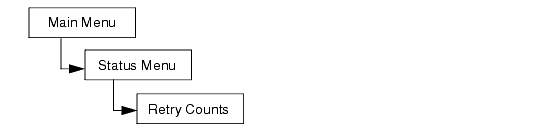
| Выбор |
Описание/Результат |
|---|---|
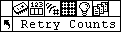 Действие 1. Выделите в меню Status |
Отображается число повторных операций.
|
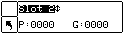 Действие 2. Нажмите |
Доступные параметры:
Формат ввода следующий:
|
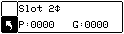 Действие 3. Для выхода нажмите  , а затем нажмите , а затем нажмите  . .
|
Будет произведен возврат в меню Status.
|
Cостояние датчика показывает результаты работы датчиков реального времени Вашей библиотеки.
Последовательность выбора пунктов меню:
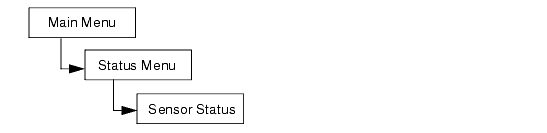
| Выбор |
Описание/Результат |
|---|---|
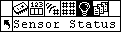 Действие 1. Выделите в меню Status  и нажмите и нажмите  . .
|
Отображаются результаты работы датчиков реального времени.
|
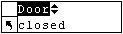 Действие 2. Нажмите |
Доступные параметры:
|
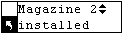 Действие 3. Для выхода нажмите  , а затем нажмите , а затем нажмите  . .
|
Будет произведен возврат в меню Status.
|
Журнал ошибок Error Log предоставляет перечень ошибок, на которые оператор должен обратить внимание. Журнал может хранить до 100 ошибок и сохраняется во время всего цикла подключения питания. Доступ к журналу - через дисплей, а также через интерфейс SCSI, серийный порт и интерфейс RMU. Вас могут попросить представить информацию журнала в службу технической поддержки Dell для устранения неисправностей, если другая стратегия решения проблемы окажется несостоятельной.
Последовательность выбора пунктов меню:
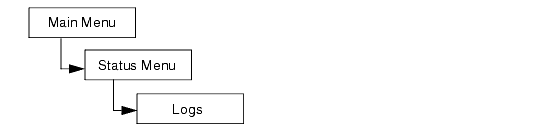
| Выбор |
Описание/Результат |
|---|---|
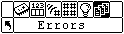 Действие 1. Выделите в меню Status |
Отображается журнал ошибок. |
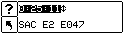 Действие 2. Нажмите |
Формат ввода следующий:
0:00:00 = часы:минуты:секунды - время подключенного питания с момента появления ошибки.
SAC E2 E047 = Service Action Code (Код действия по обслуживанию) сообщения об ошибке.
Дополнительную информацию о кодах ошибок см. в Сообщения об ошибках. |
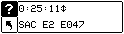 Действие 3. Для дополнительной информации нажмите  , а затем нажмите , а затем нажмите  . .
|
Отображается текстовая версия сообщения об ошибке. |
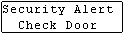 Действие 4. Нажмите |
|
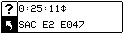 Действие 5. Для выхода из журнала ошибок нажмите |
Будет произведен возврат в меню Status.
|
Фунция Serial Number (Серийный номер) отображает серийный номер библиотеки и RMU. Эта информация может понадобиться при обращении в службу технической поддержки.
Последовательность выбора пунктов меню:
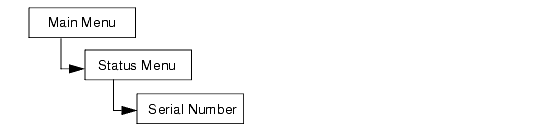
| Выбор |
Описание/Результат |
|---|---|
| Действие 1. Выделите в меню Status |
Отображаются серийные номера. |
|
Действие 2. Нажмите |
Доступные параметры:
|
|
Действие 3. Для выхода нажмите |
Будет произведен возврат в меню Status.
|
Сервисный ярлык ИД-продукта это сервисный ярлык Вашей библиотеки. Этот номер может понадобиться при обращении в службу технической поддержки.
Последовательность выбора пунктов меню:
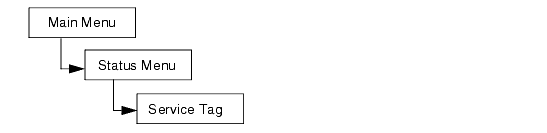
| Выбор |
Описание/Результат |
|---|---|
|
Действие 1. Выделите в меню Status |
Отображается сервисный ярлык ИД-продукта |
|
Действие 2. Сервисный ярлык отображен. Нажмите |
Будет произведен возврат в меню Status.
|
Команда Fibre Status позволяет вывести на экран сведения о состоянии канала, скорость передачи и тип топологии для накопителей с волоконно-оптическим интерфейсом. Эта информация может понадобиться при обращении в службу технической поддержки.
Последовательность выбора пунктов меню:
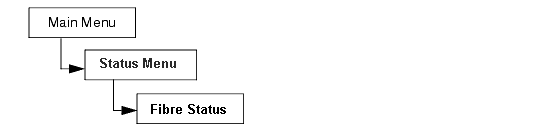
| Выбор |
Описание/Результат |
|---|---|
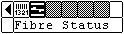 Действие 1. Выделите в меню Status |
Вывод сведений о состоянии волоконно-оптических накопителей. |
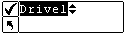 Действие 2. Нажмите |
Доступные параметры:
|
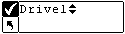 Действие 3. Нажмите |
|
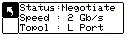 Действие 4. Отображается экран завершения. Нажмите |
Отображается следующая информация:
Status
Скорость
Топология
|
Меню служебных программ Tools предоставляет доступ к служебным программам библиотеки. С помощью этого меню можно выполнять следующие действия:
Рисунок 7. Меню Tools (Меню инструментов).
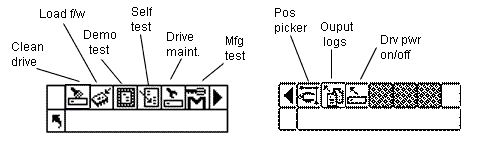
Очистка устройства позволяет вручную очищать компоненты Вашего устройства. Для использования этой функции необходимо чтобы в гнезде, настроенном как гнездо для очистки, находилась чистящая кассета, либо дождаться появления приглашения и вставить чистящую кассету в гнездо приема/выдачи. Дополнительную информацию о конфигурации слотов очистки см. в Конфигурация слотов очистки.
Последовательность выбора пунктов меню:
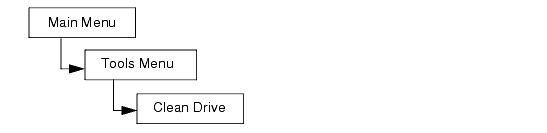
| Выбор |
Описание/Результат |
|---|---|
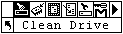 Действие 1. В меню настройки Tools выделите |
Очищает устройство вручную. |
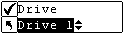 Действие 2. Нажмите |
Если установлены два устройства, можно очищать устройство 1 или устройство 2. |
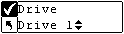 Действие 3. Нажмите |
При наличии гнезда, настроенного для очистки, библиотека использует кассету, установленную в это гнездо, для очистки накопителя, после чего возвращает кассету в гнездо выделенное для очистки. Если в настроенном для очистки гнезде нет чистящей кассеты,
|
| Действие 4. Отображается экран завершения. Нажмите |
|
Загрузка микропрограммы позволяет вручную обновлять Вашу микропрограмму, используя картридж ленты обновления микропрограммы.
Последовательность выбора пунктов меню:
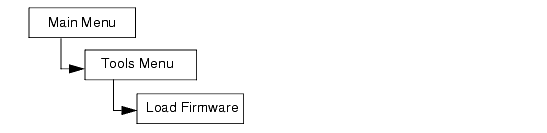
| Выбор |
Описание/Результат |
|---|---|
| Действие 1. Откройте дверцу гнезда приема/выдачи и вставьте в гнездо кассету с пакетом обновления микропрограммного обеспечения. |
|
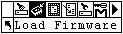 Действие 2. В меню настройки Tools выделите |
Загружается микропрограмма. |
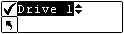 Действие 3. Нажмите |
Доступные параметры:
|
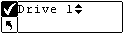 Действие 4. Нажмите |
Новая микропрограмма загружена, и лента для обновления возвращена в слот IE. |
| Действие 5. Отображается сообщение подтверждения. Нажмите |
|
| Действие 6. Удалите ленту для обновления из слота IE. |
|
Демонстрационный тест произвольным образом перемещает ленты внутри библиотеки для демонстрации механизированных перемещений. Если в библиотеке установлен один накопитель, в нем должны находиться два носителя для успешного завершения демонстрационного теста. Если в библиотеке установлены два накопителя, в нем должны находиться три носителя для успешного завершения демонстрационного теста.
Последовательность выбора пунктов меню:
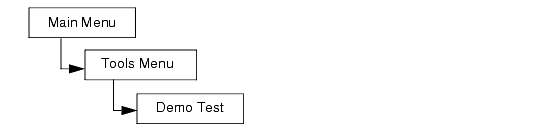
Тест самопроверки проверяет вход датчиков и механизированные перемещения, чтобы убедиться, что система находится в рабочем состоянии.
Последовательность выбора пунктов меню:
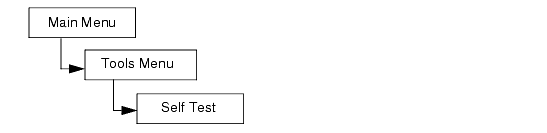
| Выбор
|
Описание/Результат
|
|---|---|
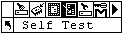 Действие 1. В меню настройки Tools выделите |
Запускается тест самопроверки. |
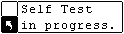 Действие 2. Экран состояния отобразит ход теста. Для отмены теста в любое время нажмите |
Начинается тест самопроверки. |
| Действие 3. Когда тест завершится, появится сообщение о завершении. Нажмите |
Если произойдет ошибка выполнения теста, скорее всего, что-то мешает движению сборщика. Откройте дверцу, вытащите магазины, чтобы убедиться, что все ленты вставлены в слоты. Постарайтесь найти, что мешает движению сборщика. Повторите тест самопроверки. Если тест все еще не проходит, обратитесь в службу технической поддержки.
|
Тест по обслуживанию устройства позволяет проводить несколько разных тестов по диагностике устройств.
ПРИМЕЧАНИЕ.Тесты техобслуживания накопителей поддерживаются только для библиотек с накопителями LTO. При выполнении диагностики носители WORM использовать нельзя. |
Чтобы лучше понимать смысл этих тестов, Вы должны знать формат ленты. Лента разделена на 4 секции данных. Каждая секция данных содержит 96 дорожек (96*4=384 дорожек, число дорожек на картридже Generation 1 (поколение 1)). По краю каждой ленты идут 2 вспомогательные группы дорожек, а между дорожками данных идут 3 вспомогательные группы дорожек; это предварительно отформатированные вспомогательные группы дорожек (всего 5). Wrap (Переход) определяется как перемещение с логического начала ленты BOT (beginning of tape) на логический конец ленты EOT (end of tape); (полный обход состоит их 2-х переходов).
| ПРИМЕЧАНИЕ. В поле Run time регистрируется время выполнения теста в минутах и секундах (m:ss). |
Функции техобслуживания более подробно описаны ниже.
| Тест | Описание |
| Тест POST (Power On Self Test) | Запускается самодиагностика. Этот тест занимает приблизительно 1 минуту. |
| Fast Read/Write (Быстрое чтение/запись) | Устройство читает и записывает 2 перехода данных (перемещение вниз и назад) в каждой из 4 секций данных. В этом тесте используется 10 моделей данных. Может использоваться не более 1,5 % ленты. Этот тест занимает приблизительно 3 минут. |
| Normal Read/Write (Нормальное чтение/запись) | Устройство читает и записывает 96 переходов данных (все перемещения) в каждой из 4 секций данных. Может использоваться не более 1,5 % ленты. В этом тесте используется 10 моделей данных. Этот тест занимает приблизительно 22 минут. |
| Media Read/Write (Чтение/запись носителя) | Так как повреждение носителя, как правило, происходит от края ленты к центру, тест носителя производит тест чтения/записи с помощью записи 2 переходов на каждой из двух внешних дорожек, ближайших к краю ленты, на обоих краях ленты по всей её длине. Этот тест занимает приблизительно 20 минут. |
| Head Read/Write (Чтение/запись магнитной головки) | В ходе этого теста устройство проверяет сопротивление записывающей магнитной головки; затем проходит тест чтения/записи, когда записывается 2 перехода на каждой из двух центральных дорожек данных на ленте, чтобы убедиться в правильной работе головки. Этот тест занимает приблизительно 20 минут. |
| Wrap (Проверка связи) | Этот тест используется для проверки связи с хостом и билиотекой. |
| Create FUP (Создание кассеты FUP) | Накопитель переносит микропрограммное обеспечение на кассету хранения данных для создания кассеты обновления микропрограммного обеспечения (FUP). |
| Clear Picker (Очистка сортировщика) | Накопитель стирает микропрограммное обеспечение с кассеты обновления микропрограммного обеспечения (FUP), чтобы ее можно было использовать для хранения данных. |
| Drive Logs (Журналы устройства). | Загрузка всех журналов накопителя на хост для анализа обслуживающим персоналом. Дампы накопителей можно получить только для накопителей LTO. |
| Presv Dump (Сохранение дампа) | Команда сохранения дампа накопителя сохраняет текущий дамп в памяти накопителя для извлечения обслуживающим персоналом. |
Последовательность выбора пунктов меню:
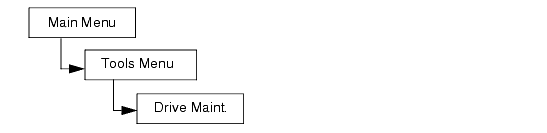
| Выбор |
Описание/Результат |
||
|---|---|---|---|
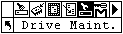 Действие 1. В меню настройки Tools выделите |
Выполняются тесты по обслуживанию устройства.
|
||
| Действие 2. Отображается экран предупреждения. Нажмите |
|
||
|
Действие 3. Нажмите |
|||
| Действие 4. Нажмите |
|||
|
Действие 5. Нажмите |
Доступные параметры:
|
||
Действие 6. Нажмите  ), а затем нажмите ), а затем нажмите  . Для отмены теста в любое время нажмите . Для отмены теста в любое время нажмите  . . |
Начинается тест. |
Тест производителя проверяет механику, перемещая картриджи лент из слота в слот. Этот тест используется для того, чтобы убедиться, что библиотека функционирует правильно.
Последовательность выбора пунктов меню:
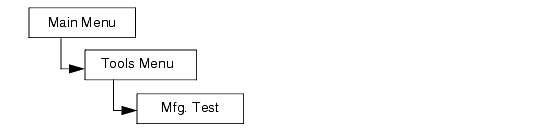
| Выбор |
Описание/Результат |
||
|---|---|---|---|
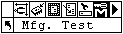 Действие 1. В меню настройки Tools выделите |
Выполняется тест изготовителя. |
||
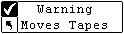 Действие 2. Появится предупреждение, нажмите |
|
||
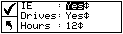 Действие 3. Нажмите |
Доступные параметры:
|
||
| Действие 4. Нажмите |
|
||
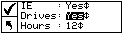 Действие 5. Нажмите |
Доступные параметры:
|
||
| Действие 6. Нажмите |
|
||
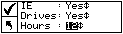 Действие 7. Нажмите |
Можно выбрать от 0 до 72 часов. |
||
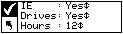 Действие 8. Нажмите |
Начинается тест изготовителя. |
||
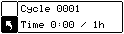 Действие 9. Экран состояния отобразит ход теста. Для отмены теста в любое время нажмите |
|
||
| Действие 10. Когда тест завершится, появится сообщение о завершении. Нажмите |
|
Функция Position Picker (Позиционирование сборщика) позволяет перемещать сборщик внутри библиотеки в определенное место. Если нужно вручную удалить ленту из сборщика, можно расположить сборщик по направлению к слоту в магазине рядом с передней дверцей. Если нужно вручную удалить ленту из задних слотов или устройств, переместите сборщик в сторону от слота, к которому Вам нужен доступ.
Последовательность выбора пунктов меню:
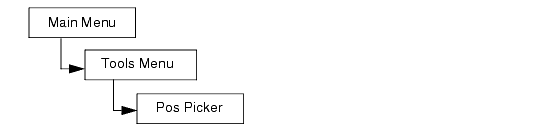
| Выбор |
Описание/Результат |
|---|---|
| Действие 1. В меню настройки Tools выделите  и нажмите и нажмите  . .
|
|
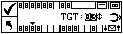 Действие 2. Нажмите |
TGT = Целевой слот, перед которым нужно поместить сборщик. |
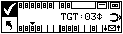 Действие 3. Нажмите |
Сборщик перемещается в указанное положение.
|
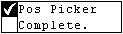 Действие 4. Когда сборщик будет расположен правильно, появится сообщение о завершении. Нажмите |
|
Функция Output Logs (Вывод журналов событий) экспортирует файлы журналов в последовательный порт. Если возникли проблемы с Вашей библиотекой, Вас могут попросить вывести журналы событий и направить их для анализа в службу технической поддержки.
Последовательность выбора пунктов меню:
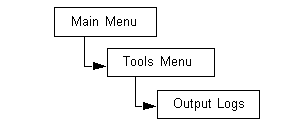
| Выбор | Описание/Результат |
|
Действие 1. В меню настройки Tools выделите
 и нажмите и нажмите  . .
|
Журналы событий направляются в последовательный порт.
|
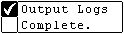 Действие 2. Когда вывод завершится, появится сообщение о завершении. Нажмите |
|
Функция Drive Power On/Off позволяет подготовить накопитель к извлечению из библиотеки или включить его после установки. При удалении устройства оно будет отключено от сети и станет недоступным для использования.
Последовательность выбора пунктов меню:
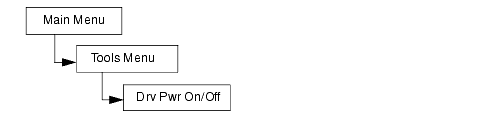
| Выбор | Описание/Результат |
|
Действие 1. В меню настройки Tools выделите
 и нажмите и нажмите  . .
|
Устройство подготавливается для удаления/замены.
|
|
Действие 2. Нажмите |
|
|
Действие 3 Нажмите |
Устройство готово для удаления/ новое устройство может быть использовано. |